FAQ
-
Bestellungen
-
Lieferung
-
SMART+ Bluetooth-Produkte
-
SMART+ WiFi-Produkte
-
SMART+ Zigbee-Produkte
-
SMART+ App
-
SMART + Google Assistant
-
SMART+ Amazon Alexa
-
SMART+ Volks-Licht Lampe
Nein, das ist nicht möglich.
Wenn Sie Probleme bei der Online-Bestellung haben, lassen Sie es uns bitte per E-Mail wissen: support.shop@ledvance.com
Sie können mit Pay Pal, Apple Pay, Google Pay, iDeal, Maestro, Mastercard oder VISA bezahlen.
Die Rechnung wird Ihnen auf Anfrage von unserem Kundenservice ausgestellt. Falls Sie sie benötigen, kontaktieren Sie uns einfach unter support.shop@ledvance.com.
Wenn Sie eine Bestellung aufgeben, erhalten Sie eine Bestätigungs-E-Mail und eine weitere E-Mail mit einem voraussichtlichen Liefertermin, sobald die Bestellung versandt wurde.
Im Durchschnitt liefern wir innerhalb von 2-3 Werktagen ab dem Datum Ihrer Bestellung. Sie können die Sendung verfolgen, indem Sie hier klicken
Bestellungen über 40€, nach Reduzierung, qualifizieren für eine kostenlose Lieferung.
Ansonsten betragen die Versandkosten 3,95€ für Sendungen nach Deutschland, Niederlande, Belgien und Frankreich.
International liefern wir derzeit nach Österreich, Tschechien, Dänemark, Italien, Polen, Spanien und Luxemburg. Für diese Länder betragen die Lieferkosten 8,95€.
Wenn Sie weitere Informationen benötigen, kontaktieren Sie uns, indem Sie auf die Schaltfläche unten klicken:
International liefern wir derzeit nach Deutschland, Niederlande, Belgien, Frankreich, Österreich, Tschechische Republik, Dänemark, Italien, Polen, Spanien und Luxemburg.
Bluetooth ist ein drahtloser Übertragungsstandard für den Datenaustausch im 2,4-GHz-Frequenzband. Es wird nativ von den meisten gängigen mobilen Endgeräten unterstützt, einschließlich Smartphones und Tablets.
Auf diese Weise können unsere SMART+ Bluetooth-Produkte gesteuert werden, ohne dass zusätzliche Hardware wie Gateways oder Bridges erforderlich ist, außer für Google Assistant. Hierfür ist ein Google Nest- oder Google Home-Gerät erforderlich.
Mit unserem SMART+ Bluetooth-Portfolio bieten wir die Möglichkeit, Bluetooth Low Energy (4.0) in Kombination mit Apple HomeKit oder Bluetooth Mesh (5.0) in Kombination mit der LEDVANCE SMART+ App und Google Assistant zu nutzen.
Bluetooth Low Energy wurde für den Betrieb mit sehr geringem Stromverbrauch entwickelt, wobei eine Kommunikationsreichweite beibehalten wird, die der Standardversion von Bluetooth ähnelt. Für Apple HomeKit wird Bluetooth Low Energy mit einer Point-to-Point-Netzwerktopologie implementiert. Dies ermöglicht die Erstellung von kleinen Smart-Home-Systemen mit SMART+ Bluetooth-Produkten und die direkte 1:1-Kommunikation zwischen Ihrem Smartphone oder Tablet und einem SMART+ Bluetooth-Produkt.
Bluetooth Mesh basiert auf dem Bluetooth Low Energy-Standard und kombiniert den geringen Stromverbrauch und die Kommunikationsreichweite von Bluetooth Low Energy mit einer Many-to-Many-Netzwerktopologie. Diese Many-to-Many-Netzwerktopologie ermöglicht große Kommunikationsnetzwerke, in denen verbundene SMART+ Bluetooth-Produkte das Bluetooth-Signal weiterleiten und somit die Netzwerkreichweite erhöhen. SMART+ verwendet die Bluetooth Mesh-Technologie in Kombination mit der LEDVANCE SMART+ App und Google Assistant.
Hinweis: Die Bluetooth Mesh-Funktionalität wurde bei Google Home noch nicht implementiert.
LEDVANCE bietet ein breites Portfolio an SMART+ Bluetooth-Produkten an. Diese SMART+ Bluetooth-Produkte können entweder mit einem iOS-Gerät in Kombination mit Apple HomeKit oder mit einem iOS- oder Android-basierten Handy oder Tablet in Kombination mit der LEDVANCE SMART+ App und Google Assistant verwendet werden. Die SMART+ Bluetooth-Produkte sind leicht an dem Bluetooth-Etikett auf der Verpackung zu erkennen.
Unabhängig von der Kennzeichnung deines SMART+ Bluetooth-Produkts und der Firmware des Produkts, ist es möglich, die Firmware deines SMART+ Bluetooth-Geräts auf eine mit Apple HomeKit, der LEDVANCE SMART+ App oder Google Assistant kompatiblen Firmware zu aktualisieren.
1.3.1. WIE KANN ICH ZWISCHEN UNTERSCHIEDLICHEN SMART-HOME-SYSTEMEN WECHSELN: MIT GOOGLE ASSISTANT, APPLE HOMEKIT UND DER LEDVANCE SMART+ APP KOMPATIBLE FIRMWARE?
Es gibt drei verschiedene Firmware Versionen für die SMART+ Bluetooth-Produkte. Eine eignet sich für die Verwendung mit der Apple Home App, eine für die Verwendung mit der Google Home App und die Andere für die Verwendung mit der LEDVANCE SMART+ App. Wenn du zwischen diesen drei Apps hin und her wechseln möchtest, musst du die Firmware wie im Folgenden beschrieben wechseln. Im Auslieferungszustand haben die SMART+ Bluetooth-Produkte die Firmware zur Nutzung mit Google Assistant (Bluetooth Mesh) aufgespielt. Zum Wechseln der Firmware von LEDVANCE Smart+ Produkten benötigst du stets die LEDVANCE SMART+ App. Falls dein LEDVANCE SMART+ Produkt über die Bluetooth Mesh-Firmware verfügt (Firmware die mit Google Assistant oder mit der LEDVANCE SMART+ App kompatibel ist), erscheint das Produkt nicht in der Apple Home App, wenn diese nach Geräten sucht.
Beachte, dass die Google Home App auch Produkte erkennt, die mit der LEDVANCE SMART+ App kompatibel sind. Dadurch kann es beim Hinzufügen von Geräten zur Google Home App zu Problemen kommen. Überprüfe daher, ob auf deinem Gerät die aktuelle, mit Google Assistant kompatible Firmware läuft. Weitere Informationen, wie du die auf eine mit Google Assistant kompatible Firmware aktualisierst, findest du in FAQ-Abschnitt 4 (SMART+ mit Google Assistant). Beachte zudem, dass es nicht möglich ist, zwischen SMART+ Bluetooth und SMART+ ZigBee Firmware zu wechseln.
Installiere die LEDVANCE SMART+ App auf deinem Smartphone oder Tablet (Android 7.0 oder höher / iOS 11 oder höher). Wähle in der Startseite, wie du das LEDVANCE SMART+ Produkt steuern möchtest:
a) Google Assistant
1. Schalte dein Gerät zunächst fünfmal ein und wieder aus. Damit wird dein Gerät auf die Werkseinstellungen zurückgesetzt. Das Gerät blinkt, wenn dies erfolgreich war.
2. Tippe anschließend auf Aktivieren neben den jeweiligen Geräten, die am Bildschirm aufgelistet sind, um zu einer mit Google Assistant kompatiblen Firmware zu wechseln.
3. Nach der Aktualisierung gelangst du zur Google Home App, indem du HIER tippst.
4. Weitere Informationen über die Aktivierung von Produkten für Google Assistant findest du in FAQ-Abschnitt 4 (SMART+ mit Google Assistant).
b) Apple HomeKit
1. Schalte dein Gerät zunächst fünfmal ein und wieder aus. Damit wird dein Gerät auf die Werkseinstellungen zurückgesetzt. Das Gerät blinkt, wenn dies erfolgreich war.
2. Tippe anschließend auf Aktivieren neben den jeweiligen Geräten, die am Bildschirm aufgelistet sind, um zu einer mit Apple HomeKit kompatiblen Firmware zu wechseln.
3. Nach der Aktualisierung gelangst du zur Apple Home App, indem du HIER tippst.
4. Weitere Informationen über die Aktivierung von Produkten für Google Assistant findest du in FAQ-Abschnitt 3 (SMART+ mit Apple HomeKit).
c) LEDVANCE SMART+ app
1. Erstelle ein neues Konto oder melde dich über ein bestehendes Konto an.
2. Klicke auf +GRUPPE im Bildschirm rechts oben, um zunächst eine Gruppe hinzuzufügen.
3. Im Menü “Gruppe” klicke auf +GERÄT im Bildschirm rechts oben. Die App führt anschließend eine Suche nach Geräten durch.
4. Die App erkennt, ob ein Gerät eine mit der SMART+ App kompatible Firmware hat oder nicht. Dies ist am Symbol Download zu erkennen, das rechts neben dem Gerät angezeigt wird.
5. Durch betätigen des Symbols (+) rechts neben dem Gerät beginnt das Pairing.
6. Weitere Informationen über das Pairing von Produkten findest du in FAQ-Abschnitt 2 (LEDVANCE SMART+ App).
d) Amazon Alexa
1. Um ein LEDVANCE SMART+ Produkt mit Amazon Alexa zu steuern, befolge die Schritte wie oben zum Hinzufügen eines Geräts zur SMART+ App.
2. Gehe anschließend auf die Amazon Alexa App, füge LEDVANCE SMART+ als Skill hinzu und erstelle eine Verknüpfung mit deinem SMART+ App-Konto.
3. Weitere Informationen über die Steuerung von SMART+ Produkten mit Amazon Alexa findest du in FAQ-Abschnitt 2 (LEDVANCE SMART+ App), Frage 4.
1.3.2. WIE KANN ICH HERAUSFINDEN, OB MEIN SMART+ PRODUKT EIN BLUETOOTH-PRODUKT IST, AUCH WENN ICH DIE VERPACKUNG NICHT MEHR HABE?
Neben der mit Bluetooth oder HomeKit gekennzeichneten Verpackung hat jedes SMART+ Bluetooth-Produkt einen achtstelligen numerischen Code auf der Oberfläche abgebildet. Dieser Code hat das Format „XXX-XX-XXX“ und befindet sich in der Regel neben einem QR-Code oder auf der Rückseite des SMART+ Bluetooth-Produkts.
1.3.3. IST ES MÖGLICH DIE SMART+ BLUETOOTH MESH-TECHNOLOGIE IN KOMBINATION MIT EINEM APPLE-GERÄT ZU NUTZEN?
Ja, nutze einfach unsere LEDVANCE SMART+ App. Die LEDVANCE SMART+ App unterstützt die Bluetooth Mesh-Funktionalität und ist für iOS-Geräte (iOS 11 und höher) verfügbar. Weitere Informationen zur LEDVANCE SMART+ App findest du im FAQ Abschnitt 2 (LEDVANCE SMART+ App).
2.1.1. Was benötige ich, um Smart+ Zigbee Lampen in Betrieb zu nehmen?
Um unsere Smart+ Zigbee Lampen zu nutzen, benötigen Sie ein kompatibles iOS oder Android Smartphone oder Tablet. Die Steuerung der Lampen kann über die LEDVANCE Smart+ App, die Apple Home App oder die Google Home App erfolgen. Weitere Informationen zur Installation und Verwendung dieser Apps finden Sie im Abschnitt 2 (LEDVANCE Smart+ App), Abschnitt 3 (Smart+ mit Apple HomeKit) oder Abschnitt 4 (Smart+ mit Google Assistant) unseres FAQ.
2.1.2. Müssen Smart+ Bluetooth Lampen vor Inbetriebnahme zusammengebaut werden?
Nein, alle unsere Smart+ Bluetooth Lampen sind Plug & Play und müssen nicht zusammengebaut werden. Sie können sie direkt nach dem Auspacken einsetzen.
2.2.1. Wie kann die Firmware von SMART+ Bluetooth Lampen aktualisiert werden?
SMART+ Bluetooth-Lampen können nur mit der LEDVANCE SMART+ App aktualisiert werden. Die Schritte, um ein Update zu starten, hängen davon ab, ob die SMART+ Bluetooth-Lampen in der LEDVANCE SMART+ App oder in Verbindung mit Apple HomeKit verwendet werden. Wenn du deine SMART+ Bluetooth-Lampen in der LEDVANCE SMART+ App verwendest, schaue im FAQ Abschnitt 2 (LEDVANCE SMART+ App). Wenn du die SMART+ Bluetooth-Lampen in Verbindung mit Apple HomeKit oder Google Assistant verwendest und diese aktualisieren möchtest, findest du die Beschreibung im FAQ-Abschnitt 3 (SMART+ mit Apple HomeKit) bzw. FAQ Abschnitt 4 (SMART+ mit Google Assistant).
2.2.2. Wie können SMART+ Bluetooth Lampen mit einem kompatiblen System verbunden werden?
Zum Verbinden von SMART+ Bluetooth-Lampen müssen diese sich im Verbindungsmodus befinden. Der einfachste Weg, um SMART+ Bluetooth-Lampen in den Verbindungsmodus zu versetzen ist sicherzustellen, dass die SMART+ Bluetooth-Lampen zurückgesetzt und mit dem Stromnetz verbunden sind. Informationen zum Zurücksetzen von SMART+ Bluetooth-Lampen findest du bei Frage 2.3.5 (WIE KÖNNEN SMART+ BLUETOOTH-LAMPEN ZURÜCKGESETZT WERDEN?) Werden SMART+ Bluetooth-Lampen zu aller ersten Mal eingeschalten befinden sie sich automatisch für ca. 8 Minuten im Verbindungsmodus.
2.2.3. Kann ich SMART+ Bluetooth Lampen mittels eines traditionellen Lichtschalters bedienen?
Ja, es ist möglich, SMART+ Bluetooth-Lampen mittels eines traditionellen Lichtschalters ein und aus zu schalten. Durch das Einschalten mittels Lichtschalter werden die SMART+ Bluetooth-Lampen automatisch in ihre Grundeinstellung versetzt. Für weitere Informationen bezüglich der Grundeinstellung von SMART+ Bluetooth-Lampen siehe Frage 2.3.1 (WAS IST DIE GRUNDEINSTELLUNG VON SMART+ BLUETOOTH-LAMPEN?).
2.2.4. Kann ich meine SMART+ Bluetooth Lampen steuern, ohne ein Smarthome-Gateway zu kaufen?
Ja und nein. Dies hängt von den Systemen ab. SMART+ Bluetooth-Lampen können direkt mit einem kompatiblem Android (Android 7.0 oder höher) oder iOS (iOS 11 oder höher) Smartphone oder Tablet mittels der LEDVANCE SMART+ App oder der Apple Home App gesteuert werden.
Bitte beachte, bei der Verwendung der SMART+ Bluetooth-Lampen in Verbindung mit Apple HomeKit wird für einige Funktionen (z.B. Automationen oder Fernzugriff) zusätzlich ein iPad, Apple TV oder HomePod benötigt. Weitere Informationen findest du auf der Apple Supportseite.
Zum Steuern von SMART+ Bluetooth Produkten mit Google Assistant ist ein Gerät mit Google Home oder Google Nest erforderlich. Weitere Informationen über Google Home und Google Nest findest du in der Google Nest-Hilfe.
2.2.5. Ist es möglich, SMART+ Bluetooth Lampen mittels eines konventionellen Dimmers zu dimmen?
Nein, es ist leider nicht möglich SMART+ Bluetooth-Lampen mittels eines konventionellen Dimmers zu dimmen. Um die Helligkeit deiner SMART+ Bluetooth-Lampen zu verändern, verwende bitte die LEDVANCE SMART+ App, die Apple Home App oder die Google Home App.
2.3.1. Was ist die Grundeinstellung von SMART+ Bluetooth Lampen?
Die Grundeinstellung von SMART+ Bluetooth-Lampen ist gleich der zuletzt verwendeten Einstellung der jeweiligen Lampe, welche neben Helligkeit auch, falls vom jeweiligen Produkt unterstützt, Farbe oder Farbtemperatur beinhaltet. Um die zuletzt verwendete Einstellung zu speichern, muss die Lampe 30 Sekunden lang in der jeweiligen Einstellung eingeschaltet sein.
2.3.2. Welche SMART+ Bluetooth Lampen gibt es und wo kann ich weitere Informationen über diese finden?
Einen Überblick über die verfügbaren SMART+ Bluetooth Produkte findest du hier.
2.3.3. Wie reagieren meine SMART+ Bluetooth Lampen auf einen Stromausfall?
Sobald nach einem Stromausfall die Stromzufuhr wiederhergestellt ist, werden die eingesteckten bzw. eingeschraubten SMART+ Bluetooth-Lampen in die Grundeinstellung versetzt. Für weitere Informationen bezüglich der Grundeinstellung siehe Frage 2.3.1 (WAS IST DIE GRUNDEINSTELLUNG VON SMART+ BLUETOOTH-LAMPEN?).
2.3.4. Wie groß ist die Funk-Reichweite von SMART+ Bluetooth Produkten?
Die Funkreichweite der SMART+ Bluetooth-Lampen hängt von der jeweiligen Umgebung ab. Hindernisse wie Wände, Fenster oder große Objekte können, Abhängig von ihrem Baumaterial, die Reichweite stark beeinträchtigen. Das Bluetooth Signal kann keine Oberflächen aus elektrisch leitfähigen Materialien durchdringen. Solange das Bluetooth-Signal nicht beeinträchtigt wird, erreicht es eine Reichweite von bis zu 30 Metern zwischen zwei SMART+ Bluetooth Produkten.
Zudem hängt die Funk-Reichweite unserer SMART+ Bluetooth-Lampen von der verwendeten Bluetooth-Version ab:
a) SMART+ Bluetooth-Lampen in Verbindung mit der LEDVANCE SMART+ App, Amazon Alexa App oder Google Assistant:
Werden SMART+ Bluetooth-Lampen mit der LEDVANCE SMART+ App, mit der Amazon Alexa App oder Google Assistant betrieben, kommunizieren sie mit Bluetooth Mesh. Das bedeutet, dass jedes SMART+ Bluetooth Produkt im selben Netzwerk als Repeater funktioniert und somit das Signal an andere SMART+ Bluetooth Geräte weiterleiten kann. Dies bedeutet, dass die Reichweite zwischen Smartphone und zu steuernder SMART+ Lampe deutlich höher sein kann, wenn sich dazwischen weitere SMART+ Bluetooth Produkte befinden.
b) SMART+ Bluetooth-Lampen in Verbindung mit Apple HomeKit:
Werden SMART+ Bluetooth-Lampen mit der Apple Home App betrieben, kommunizieren sie mit Bluetooth Low Energy. Hier gibt es lediglich eine direkte Kommunikation zwischen dem Smartphone und der SMART+ Bluetooth Lampe. Das heißt es können nur Lampen gesteuert werden, die sich in direkter Reichweite des Bluetooth Signals befinden
Hinweis: Die Bluetooth Mesh-Funktionalität ist bei Google Assistant noch nicht implementiert.
2.3.5. Wie können SMART+ Bluetooth Lampen auf Werkseinstellungen zurückgesetzt werden?
Einzelne SMART+ Bluetooth-Lampen können auf den Auslieferungszustand zurückgesetzt und neu konfiguriert werden, ohne dabei das ganze Smart Home System neu installieren zu müssen. Entferne hierzu die betroffenen SMART+ Bluetooth-Lampen einfach mittels der jeweiligen App aus dem verwendeten Netzwerk (siehe FAQ-Abschnitt 2 (LEDVANCE SMART+ App), FAQ-Abschnitt 3 (SMART+ mit Apple HomeKit), FAQ-Abschnitt 4 (SMART+ mit Google Assistant) oder im FAQ-Abschnitt 5 (SMART+ mit Amazon Alexa)) oder setze diese folgendermaßen manuell zurück:
a) Zurücksetzen von SMART+ Bluetooth RGBW Lampen:
Um SMART+ Bluetooth RGBW Lampen auf den Auslieferungszustand zurückzusetzen, schalte sie fünfmal hintereinander für jeweils drei Sekunden EIN und für drei Sekunden AUS. Nach erneutem Einschalten blinkt die Lampe blau, grün und rot zur Bestätigung und kann dann erneut in ein kompatibles Smart-Home-System eingebunden werden.
b) Zurücksetzen von SMART+ Bluetooth Tunable White Lampen:
Um SMART+ Bluetooth Tunable Lampen auf den Auslieferungszustand zurückzusetzen, schalte sie fünfmal hintereinander für jeweils drei Sekunden EIN und für drei Sekunden AUS. Nach erneutem Einschalten blinkt die Lampe zweimal kalt weiß und warm weiß zur Bestätigung und kann dann erneut in ein kompatibles Smart-Home-System eingebunden werden.
c) Zurücksetzen von SMART+ Bluetooth Dimmable Lampen:
Um SMART+ Bluetooth Dimmable Lampen auf den Auslieferungszustand zurückzusetzen, schalte sie fünfmal hintereinander für jeweils drei Sekunden EIN und für drei Sekunden AUS. Nach erneutem Einschalten dimmt sich die Lampe dreimal hoch und runter zur Bestätigung und kann dann erneut in ein kompatibles Smart-Home-System eingebunden werden.
2.4.1. Was kann ich machen, wenn mein SMART+ Bluetooth Produkt nicht funktioniert?
Führe die unten aufgelisteten Schritte durch um typische Fehlerquellen auszuschließen.
a) Prüfen der Stromversorgung:
Stelle sicher, dass die betroffene SMART+ Lampe eine funktionierende Stromversorgung hat. SMART+ Bluetooth-Produkte können nur Befehle empfangen und ausführen, wenn sie mit dem Stromnetz verbunden sind.
b) Neustart:
Bitte schalte die Stromversorgung des betroffenen SMART+ Bluetooth-Produkts für mehrere Sekunden aus und anschließend wieder ein. Es kann bis zu drei Minuten dauern, bis das SMART+ Bluetooth Produkt sich wieder verbunden hat. Ist das SMART+ Bluetooth Produkt danach immer noch nicht erreichbar, starte die LEDVANCE SMART+ App, die Apple Home App, die Amazon Alexa App oder die Google Home App und gegebenenfalls auch dein Smartphone oder Tablet neu.
c) Reduzieren von Störfaktoren:
Es gibt verschiedene externe Umstände, welche die Kommunikation und Funktion der SMART+ Bluetooth Produkte stören können. Du kannst Folgendes versuchen um dies zu reduzieren:
- Verringere die Entfernung zwischen der SMART+ Bluetooth Lampe und dem Smartphone oder Tablet.
- Schalte andere Bluetooth Geräte aus, welche sich in direkter Umgebung zu dem SMART+ Bluetooth Produkt befinden.
- Oberflächen oder Hindernisse die aus Elektrisch leitendem Material gefertigt sind reduzieren die Reichweite des Bluetooth Signals. Versuche sie zu entfernen oder zu umgehen.
d) Prüfe die Internet und WLAN Verbindung:
Stelle sicher, dass dein Smartphone oder Tablet eine funktionierende Internetverbindung hat. Hierzu muss das Endgerät entweder über einen WLAN-Router oder Mobilfunk mit dem Internet verbunden sein. Stellt das Endgerät keine Internetverbindung her, kann es helfen, den Router oder das Endgerät erneut zu starten.
e) Erneut hinzufügen:
In manchen Fällen hilft es, das entsprechende SMART+ Bluetooth-Produkt in der Apple Home App zu löschen, manuell zurückzusetzen und erneut hinzuzufügen. Eine Anleitung zum Löschen und Hinzufügen von Produkten findest du im FAQ-Abschnitt 2 (LEDVANCE SMART+ App), im FAQ-Abschnitt 3 (SMART+ mit Apple HomeKit), im FAQ-Abschnitt 4 (SMART+ mit Google Assistant) oder im FAQ-Abschnitt 5 (SMART+ mit Amazon Alexa).
f) E-Mail Support:
Sollten die oben beschriebenen Schritte nicht helfen, wende dich bitte direkt an unser Support Team für weitere Hilfe.
2.4.2. Was kann ich machen, wenn die Lösung für mein Problem nicht in den FAQs zu finden ist?
Zusätzliche Hilfe findest du im FAQ-Abschnitt 2 (LEDVANCE SMART+ APP), im FAQ-Abschnitt 3 (SMART+ mit Apple HomeKit), im FAQ-Abschnitt 4 (SMART+ mit Google Assistant) oder im FAQ-Abschnitt 5 (SMART+ mit Amazon Alexa). Du kannst dich auch direkt an unser Support Team wenden um weiter Hilfe zu erhalten.
Aktualisiere die Firmware deiner SMART+ Bluetooth-Produkte, um eine optimale Leistung deiner Lampen, deiner Leuchten und deines Zubehörs sicherzustellen. Befolge die unten stehenden Anweisungen.
1) Öffne das Menü in der LEDVANCE SMART+ App, indem du auf die drei horizontalen Linien in der oberen linken Ecke tippst. Tippe dann auf Firmware Update.
2) Es werden alle verbundenen Geräte aufgelistet. Tippe in der Liste auf ein bestimmtes Gerät, um nach Updates zu suchen.
3) Wenn ein Update verfügbar ist, wird es automatisch gestartet. Deine SMART+ Bluetooth-Produkte blinken möglicherweise, um anzuzeigen, dass die Aktualisierung erfolgreich war
1) Suche die Gruppe, in der sich dein SMART+ Bluetooth-Produkt befindet. Tippe dann auf GERÄTE, um alle verfügbaren Geräte in dieser Gruppe anzuzeigen.
2) Wähle das SMART+ Bluetooth-Produkt aus, welches du verschieben möchtest. Rufe das Gerätemenü auf, indem du auf die drei Punkte in der oberen rechten Ecke tippst. Durch den Menüpunkt Gerät verschieben kannst du das Gerät in eine Gruppe deiner Wahl verschieben.
1) Um ein Gerät zu löschen, stelle sicher, dass das Gerät eingeschaltet und mit deinem Mobiltelefon verbunden ist.
2) Suche die Gruppe, in der sich dein SMART+ Bluetooth-Produkt befindet. Tippe dann auf GERÄTE, um alle verfügbaren Geräte in dieser Gruppe anzuzeigen.
3) Wähle das SMART+ Bluetooth-Produkt, welches du löschen möchtest. Rufe das Gerätemenü auf, indem du auf die drei Punkte in der oberen rechten Ecke tippst. Tippe auf Gerät löschen und bestätige, dass du das Gerät wirklich löschen möchtest. Durch diesen Vorgang wird das Gerät auf Werkseinstellung zurückgesetzt.
Du kannst deine SMART+ Bluetooth-Produkte und die Gruppen, in denen sie sich befinden, umbenennen. Befolge dafür die unten stehenden Anweisungen.
3.4.1. Umbenennen einer Gruppe
1) Öffne den Bildschirm Meine Gruppen und tippe unter der Gruppe, die du ändern möchtest, auf Geräte.
2) Tippe auf die drei vertikalen Punkte in der oberen rechten Ecke und wähle Gruppe umbenennen.
3) Benenne nun deine Gruppe wie gewünscht um und tippe anschließend auf SICHERN.
3.4.2. Einzelne Geräte umbenennen
1) Öffne den Bildschirm Meine Gruppen und tippe unter der Gruppe, die du ändern möchtest, auf Geräte.
2) Wähle das Gerät aus, dessen Namen du bearbeiten möchtest.
3) Wähle die drei vertikalen Punkte in der oberen rechten Ecke aus und tippe auf Gerät umbenennen.
4) Benenne nun dein Gerät wie gewünscht um und tippe anschließend auf SICHERN.
Die Steuerung von SMART+ BLUETOOTH-Produkte über einen Sprachassistenten ist derzeit nur über Apple HomeKit (Siri), Google Assistant oder Amazon Alexa möglich. Siehe im FAQ-Abschnitt 3 (SMART+ mit Apple HomeKit), im FAQ-Abschnitt 4 (SMART+ mit Google Assistant) oder FAQ-Abschnitt 5 (SMART+ mit Amazon Alexa).
1) Stelle sicher, dass die Anforderungen unter Frage 2.1 (GENERELLE ANFORDERUNGEN) erfüllt sind.
2) Öffne das Menü in der LEDVANCE SMART+ App, indem du auf die drei horizontalen Linien in der oberen linken Ecke tippst. Tippe dann auf die Schaltfläche Aktualisieren hinter dem Netzwerkstatus. Dies startet einen neuen Aufbau der Bluetooth-Verbindung zwischen deinem SMART+ Bluetooth-Produkten und deinem mobilen Endgerät.
3) Prüfe, ob du auf deinem mobilen Endgerät eine Verbindung zum Internet hast. Diese kann entweder über Mobilfunkdaten oder WLAN erreicht werden.
4) Schließe die App und öffne sie erneut, um die Verbindung wiederherzustellen.
5) SMART+ Bluetooth-Produkte verwenden die Bluetooth Mesh-Technologie, um den Steuerungsbereich zu erweitern. Wenn sie jedoch zu weit weg sind, wird keine Verbindung hergestellt. Gehe näher an das SMART+ Bluetooth-Produkt heran oder füge zusätzliche SMART+ Bluetooth-Leuchten und Zubehör in deinem ganzen Haus hinzu, um die Reichweite erhöhen.
6) Überprüfe deine SMART+ Bluetooth-Produkte auf Firmware-Updates, siehe unter Frage 3.1 (WIE KANN ICH MEINE SMART+ BLUETOOTH-PRODUKTE UPDATEN?). Diese Updates stellen sicher, dass du die aktuellste Firmware-Version auf deinen Leuchten ausführst und dadurch ein optimales Erlebnis erhältst.
7) Wenn die oben genannten Methoden nicht funktionieren, musst du das SMART+ Bluetooth-Produkt möglicherweise aus deinem Set-up entfernen und erneut mit der App koppeln. Siehe hierfür Frage 3.3 (WIE KÖNNEN SMART+ BLUETOOTH-PRODUKTE AUS DER LEDVANCE SMART+ APP GELÖSCHT WERDEN?) und Frage 1.2 (WIE KOPPLE ICH MEINE SMART+ BLUETOOTH-PRODUKTE MIT DER LEDVANCE SMART+ APP?).
1) Stelle sicher, dass die Anforderungen unter Frage 2.1 (GENERELLE ANFORDERUNGEN) erfüllt sind.
2) Prüfe, ob du eine Verbindung zum Internet auf deinem mobilen Endgerät hast. Diese kann entweder über Mobilfunkdaten oder WLAN erreicht werden.
3) Schließe die App und öffne sie erneut, um die Netzwerkverbindung wiederherzustellen.
4) Für jedes aktive Smartphone oder Tablet in deinem SMART+ Account wird mindestens ein SMART+ Bluetooth-Produkt in deinem Netzwerk benötigt. Sollte dies nicht der Fall sein, schließe die LEDVANCE SMART+ App auf Geräten, die du gerade nicht verwendest.
5) Wenn die oben genannten Methoden nicht funktionieren, musst du dein SMART+ Bluetooth-Produkt möglicherweise aus deinem Account entfernen und erneut mit der App koppeln – siehe hierfür Frage 3.3 (WIE KÖNNEN SMART+ BLUETOOTH-PRODUKTE AUS DER LEDVANCE SMART+ APP GELÖSCHT WERDEN?) und Frage 1.2 (WIE KOPPLE ICH MEINE SMART+ BLUETOOTH-PRODUKTE MIT DER LEDVANCE SMART+ APP?).
1) Stelle sicher, dass die Schritte unter Frage 1.2 (WIE KOPPLE ICH MEINE SMART+ BLUETOOTH-PRODUKTE MIT DER LEDVANCE SMART+ APP?) und Frage 2.1 (GENERELLE ANFORDERUNGEN) erfüllt sind.
2) Starte die LEDVANCE SMART+ App erneut und schalte dein SMART+ Bluetooth-SMART+ Bluetooth-Produkt aus und wieder ein. Starte dann das Hinzufügen erneut.
3) Verringere die Entfernung zwischen deinem SMART+ Bluetooth-SMART+ Bluetooth-Produkt und deinem Smartphone oder Tablet.
4) Stelle sicher, dass nur ein mobiles Endgerät in deinen LEDVANCE SMART+ Account eingeloggt ist.
5) Schalte andere Bluetooth-Geräte aus, die sich in Reichweite zu deinen SMART+ Produkten befinden.
6) Setze dein SMART+ Bluetooth-Produkt auf die Werkseinstellung zurück. Schalte es dafür fünfmal für 3 Sekunden ein und für 3 Sekunden aus.
7) Erzwinge ein Firmware Update, indem du die Firmware auf dem SMART+ Gerät auf HomeKit oder Google Assistant wechselst und anschließend auf die mit LEDVANCE SMART+ kompatible Firmware aktualisierst. Versuche danach nochmals, das Gerät hinzuzufügen. Weitere Informationen über den Wechsel der der Firmware findest du im FAQ-Abschnitt 3 (SMART+ mit Apple HomeKit), im FAQ-Abschnitt 4 (SMART+ mit Google Assistant) oder FAQ-Abschnitt 5 (SMART+ mit Amazon Alexa).
Derzeit kannst du nur eine E-Mail-Adresse mit deinem Account verknüpfen. Du kannst dich jedoch mit mehreren Geräten gleichzeitig in deinen Account einloggen.
Hinweis: Lampen können nur mit jeweils einem mobilen Endgerät verbunden werden. Falls du deine SMART+ Geräte mit zwei mobilen Endgeräten gleichzeitig steuern möchtest, benötigst du mindestens zwei SMART+ Produkte.
Aktuell ist eine Steuerung von auswärts nur mittels der Apple Home App, der Google Home App oder der Amazon Alexa App möglich. Weitere Informationen in Bezug auf die Aktivierung der Smart-Home-Systeme mit Apple HomeKit, Google Assistant oder Amazon Alexa findest du im FAQ-Abschnitt 4 (SMART+ mit Google Assistant) oder im FAQ-Abschnitt 5 (SMART+ mit Amazon Alexa).
Derzeit ist in der LEDVANCE SMART+ App keine Zeitsteuerung möglich. Allerdings bieten dir Apple HomeKit App, die Amazon Alexa App als auch die Google Home-App Timerfunktionen. Infos, wie du dich mit Amazon Alexa oder Google Home verbinden kannst, findest du im FAQ-Abschnitt 3 (SMART+ mit Apple HomeKit), im FAQ-Abschnitt 4 (SMART+ mit Google Assistant) oder im FAQ- Abschnitt 5 (SMART+ mit Amazon Alexa).
1. Lösche deine SMART+ Bluetooth-Produkte in der LEDVANCE SMART+ App, siehe hierfür Frage 3.3 (WIE KÖNNEN SMART+ BLUETOOTH-PRODUKTE AUS DER LEDVANCE SMART+ APP GELÖSCHT WERDEN?) oder setze sie manuell auf die Werkseinstellung zurück, indem du sie fünfmal für 3 Sekunden ein und für 3 Sekunden ausschaltest.
2. Tippe im Menü auf die drei horizontalen Linien, gehe auf Andere Smart-Home-Systeme und melde dich ab.
3. Wähle das andere Smart-Home-System, das du am Gerät verwenden möchtest (Apple HomeKit ist nur für Geräte mit iOS verfügbar).
4. Weitere Informationen in Bezug auf die Aktivierung anderer Smart-Home-Systeme findest du im FAQ-Abschnitt 3 (SMART+ mit Apple HomeKit), im FAQ-Abschnitt 4 (SMART+ mit Google Assistant) oder im FAQ-Abschnitt 5 (SMART+ mit Amazon Alexa).
Um LEDVANCE SMART+ Wifi Produkte betreiben zu können wird folgendes benötigt:
1. Ein LEDVANCE SMART+ Wifi Produkt, erkennbar an der grauen Verpackung mit aufgedrucktem Wifi Symbol.
2. Einen Wifi Router mit einer Verbindung ins Internet. Die LEDVANCE SMART+ Wifi Produkte unterstützen nur das 2,4 GHz Band.
3. Die LEDVANCE SMART+ App, erhältlich im Google Play Store für Android oder im Apple App Store für IOS. Der auf der Verpackung aufgedruckte QR-Code führt direkt zur App in den Play Store bzw. App Store.
4. Ein Android- oder iOS-Smartphone zum Steuern der Wifi Produkte. Für Android wird mindesten die Version 8.0 und für iOS mindestens die Version 14 benötigt.
Für die Verbindung der LEDVANCE SMART+ Wifi Produkte stehen 3 Verbindungsmethoden zur Verfügung. EZ Modus, AP Modus und QR Code. Der EZ und AP Modus wird für Lampen, Leuchten und Steckdosen genutzt. Ein QR Code wird für Flutlicht Kameras genutzt. Im EZ Modus werden die Produkte direkt mit dem Wifi Router verbunden. Das Produkt kann dann direkt mit dem Internet Daten austauschen. Im AP Modus dient das Produkt als Accesspoint. In diesem Fall findet der Datenaustausch über das Smartphone statt. Bei Lampen und Leuchten ist der Modus (EZ oder AP) an der Blinkfrequenz der Lampe bzw. Leuchte zu erkennen. Im EZ Modus blinkt die Lampe bzw. Leuchte schnell (ca. 2-mal die Sekunde). Im AP Modus blinkt die Lampe langsam (ca. einmal in 2 Sekunden). Der Modus kann durch einen zusätzlichen Reset (5-mal aus- und einschalten) gewechselt werden. Der EZ Modus ist für Lampen, Leuchten und Steckdosen die Voreinstellung. Der AP Modus kann genutzt werden, wenn die Verbindung mit dem EZ Modus nicht funktioniert.
1.6.1. LEDVANCE SMART+ WiFi Lampen und Leuchten
Eine neue Lampe oder Leuchte befindet sich nach dem Einschalten im Verbindungsmodus EZ und blinkt ca. 2-mal in der Sekunde. Zum Verbinden tippt man in der App auf „Mein Zuhause“ und dann auf „Alle Geräte“ oder auf einen vorhandenen Raum. Enthält die gewählte Seite noch kein Gerät, kann man die Schaltfläche „Gerät hinzufügen“ antippen. Ansonsten tippt man oben rechts auf das + Symbol. Spätestens jetzt sollte ein Popup erscheinen, welches Lampen bzw. Leuchten aber auch Steckdosen unter „Hinzuzufügende Geräte“ auflistet.
Nach Antippen der Schaltfläche „Gehen Sie auf Hinzufügen“ lässt sich auf dem nun erscheinenden Popup ein Gerät durch antippen des + Symbols rechts daneben auswählen. Auf dem dann erscheinenden Popup wählt man das 2,4 GHz Netzwerk des Routers und gibt das dazugehörige Passwort ein und tippt anschließend unten auf die Schaltfläche „Weiter“. Nachdem das Gerät erfolgreich hinzugefügt wurde, kann auf dem dann erscheinenden Popup noch ein Raum gewählt werden, welcher dem eingebundenen Gerät zugewiesen werden soll, bevor man die Schaltfläche „Fertigstellung“ betätigt und das Gerät nutzen kann.
Wird nach dem Antippen von „Gerät hinzufügen“ bzw. Antippen des + Symbols das gewünschte Gerät nicht in der Liste der Geräte auf dem erscheinenden Popup aufgeführt oder es erscheint kein Popup muss man das gewünschte Gerät manuell hinzufügen.
Dazu bringt man die Lampe bzw. Leuchte in den EZ-Modus falls noch nicht geschehen und trennt die Lampe bzw. Leuchte vom Strom. Jetzt wählt man die Gerätekategorie Beleuchtung (Wifi). Auf der dann erscheinenden Seite wählt man das 2,4 GHz Netzwerk des Routers und gibt das dazugehörige Passwort ein und tippt anschließend unten auf die Schaltfläche „Weiter“. Nun schalten man den Strom für die Lampe bzw. Leuchte wieder ein. Auf der nächsten Seite das schnelle Blinken bestätigen und auf die Schaltfläche „Weiter“ tippen. Danach ist die Lampe bzw. Leuchte eingebunden, kann noch einem Raum zugeordnet werden und ist nach dem Tippen auf „Fertigstellung“ über die App nutzbar.
Funktioniert der das Verbinden im EZ Modus nicht, kann man eine Verbindung über den AP Modus (langsames Blinken) herstellen. Befindet sich die Lampe bzw. Leuchte im EZ Modus bringt man diese zuerst mit einem Reset (5-mal aus- und einschalten) in den AP Modus und trennt die Lampe bzw. Leuchte vom Strom. Danach tippt man wie im EZ Modus beschrieben auf „Gerät hinzufügen“ bzw. oben rechts auf das + Symbol. Jetzt wählt man die Gerätekategorie Beleuchtung (Wifi). Auf der dann erscheinenden Seite wählt man das 2,4 GHz Netzwerk des Routers und gibt das dazugehörige Passwort ein und tippt anschließend unten auf die Schaltfläche „Weiter“. Auf der nächsten Seite wechselt man oben rechts in den Verbindungsmodus AP-Modus.
Nun schalten man den Strom für die Lampe bzw. Leuchte wieder ein. Danach das langsame Blinken bestätigen und auf die Schaltfläche „Weiter“ tippen. Auf der nächsten Seite erfolgt die Aufforderung das Smartphone mit dem Hotspot (LDV SMART+-XXXX) zu verbinden, welcher durch die zu verbindente Lampe bzw. Leuchte bereitgestellt wird. Nach Tippen auf „Jetzt verbinden“ ist das WLAN des Smartphones mit dem Hotspot (LDV SMART+-XXXX) der Lampe bzw. Leuchte über die WLAN-Einstellung des Smartphones zu verbinden. Nach der Rückkehr in die App ist die Lampe bzw. Leuchte eingebunden, kann noch einem Raum zugeordnet werden und ist nach dem Tippen auf „Fertigstellung“ über die App nutzbar.
Nach dem Tippen auf eines der Lampen- bzw. Leuchten Symbole erscheint die dazugehörige Geräteseite, mit der sich die Funktionen der Lampe bzw. Leuchte steuern lassen.
Je nach Lampen- bzw. Leuchten-Modell stehen unterschiedliche Funktionen zur Verfügung. So lässt sich die Helligkeit, Farbtemperatur des weißen Lichts, Farbe der Lampe bzw. Leuchte einstellen, falls die Lampe bzw. Leuchte über die jeweiligen Funktionsmerkmale verfügt. Weiterhin gibt es eine Timerfunktion mit der sich die Lampe bzw. Leuchte nach einer gewählten Zeitspanne automatisch ausschalten lässt. Je nach Lampen- bzw. Leuchten-Modell lassen sich auch Sequenzen von Ein- Ausschaltzeiten (auch nur an bestimmten Wochentagen) bzw. Ein- Ausschaltzeiten zum Aufwachen oder Einschlafen mit wählbarer Zeitspanne für Einblenden/Ausblenden programmieren. Für gewisse Lampen- bzw. Leuchten Modelle kann ein Biologischer Rhythmus programmiert werden, bei dem die Helligkeit zu verschiedenen Tageszeitpunkten gewählt wird.
1.6.2. LEDVANCE SMART+ WiFi Steckdosen
Eine neue Steckdose befindet sich nach dem Einschalten im Verbindungsmodus EZ und blinkt ca. 2-mal in der Sekunde. Zum Verbinden tippt man in der App auf „Mein Zuhause“ und dann auf „Alle Geräte“ oder auf einen vorhandenen Raum. Enthält die gewählte Seite noch kein Gerät kann man die Schaltfläche „Gerät hinzufügen“ antippen. Ansonsten tippt man oben rechts auf das + Symbol.
Spätestens jetzt sollte ein Popup erscheinen, welches Steckdosen aber auch Lampen und Leuchten unter „Hinzuzufügende Geräte“ auflistet. Nach Antippen der Schaltfläche „Gehen Sie auf Hinzufügen“ lässt sich auf dem nun erscheinenden Popup ein Gerät durch antippen des + Symbols rechts daneben auswählen. Auf dem dann erscheinenden Popup wählt man das 2,4 GHz Netzwerk des Routers und gibt das dazugehörige Passwort ein und tippt anschließend unten auf die Schaltfläche „Weiter“. Nachdem das Gerät erfolgreich hinzugefügt wurde, kann auf dem dann erscheinenden Popup noch ein Raum gewählt werden, welcher dem eingebundenen Gerät zugewiesen werden soll, bevor man die Schaltfläche „Fertigstellung“ betätigt und das Gerät nutzen kann.
Wird nach dem Antippen von „Gerät hinzufügen“ bzw. Antippen des + Symbols das gewünschte Gerät nicht in der Liste der Geräte auf dem erscheinenden Popup aufgeführt oder es erscheint kein Popup muss man das gewünschte Gerät manuell hinzufügen.
Dazu bringt man die Steckdose in den EZ-Modus falls noch nicht geschehen und trennt die Steckdose vom Strom (ausstecken). Jetzt wählt man die Gerätekategorie Steckdose (Wifi). Auf der dann erscheinenden Seite wählt man das 2,4 GHz Netzwerk des Routers und gibt das dazugehörige Passwort ein und tippt anschließend unten auf die Schaltfläche „Weiter“. Nun verbindet man die Steckdose wieder mit dem Strom (einstecken). Auf der nächsten Seite das schnelle Blinken bestätigen und auf die Schaltfläche „Weiter“ tippen. Danach ist die Steckdose eingebunden, kann noch einem Raum zugeordnet werden und ist nach dem Tippen auf „Fertigstellung“ über die App nutzbar. Funktioniert der das Verbinden im EZ Modus nicht, kann man eine Verbindung über den AP Modus (langsames Blinken) herstellen. Befindet sich die Steckdose im EZ Modus bringt man diese zuerst mit einem Reset (Taster der Steckdose 5 Sekunden lange gedrückt halten) in den AP Modus und trennt die Steckdose vom Strom (ausstecken). Danach tippt man wie im EZ Modus beschrieben auf „Gerät hinzufügen“ bzw. oben rechts auf das + Symbol. Jetzt wählt man die Gerätekategorie Steckdose (Wifi). Auf der dann erscheinenden Seite wählt man das 2,4 GHz Netzwerk des Routers und gibt das dazugehörige Passwort ein und tippt anschließend unten auf die Schaltfläche „Weiter“. Auf der nächsten Seite wechselt man oben rechts in den Verbindungsmodus AP-Modus. Nun verbindet man die Steckdose wieder mit dem Strom (einstecken). Danach das langsame Blinken bestätigen und auf die Schaltfläche „Weiter“ tippen. Auf der nächsten Seite erfolgt die Aufforderung das Smartphone mit dem Hotspot (LDV SMART+-XXXX) zu verbinden, welcher durch die zu verbindente Steckdose bereitgestellt wird. Nach Tippen auf „Jetzt verbinden“ ist das WLAN des Smartphones mit dem Hotspot (LDV SMART+-XXXX) der Steckdose über die WLAN-Einstellung des Smartphones zu verbinden. Nach der Rückkehr in die App ist die Steckdose eingebunden, kann noch einem Raum zugeordnet werden und ist nach dem Tippen auf „Fertigstellung“ über die App nutzbar.
Nach dem Tippen auf eines der Steckdosen Symbole erscheint die dazugehörige Geräteseite, mit der sich die Funktionen der Steckdose steuern lassen.
Je nach Steckdosen-Modell stehen unterschiedliche Funktionen zur Verfügung. Wie etwa das Überwachen der aktuellen Spannung, Strom und die über die Steckdose abgegebene elektrische Leistung sowie die verbrauchte Strommenge. Weiterhin gibt es eine Timerfunktion mit der sich die Steckdose nach einer gewählten Zeitspanne automatisch ausschalten lässt. Es lassen sich auch Sequenzen von Ein- Ausschaltzeiten (auch nur an bestimmten Wochentagen) programmieren. Sich wiederholende wählbare Ein/Aus Intervalle in einem gewählten Zeitabschnitt lassen sich programmieren. Ebenso lassen sich zufällige Ein/Aus Intervalle in einem gewählten Zeitabschnitt programmieren.
1.6.3. LEDVANCE SMART+ WiFi Flutlichtkameras
Die App ist standardmäßig auf den Verbindungsmodus QR-Code eingestellt. Nach dem Einschalten blinkt die grüne Signal LED schnell und zeigt damit den Bootvorgang an. Nach ca. 10 Sekunden blinkt die grüne Signal LED langsam und zeigt damit an, dass die Flutlichtkamera bereit ist mit dem Netzwerk verbunden zu werden. Dazu gibt es auch eine akustische Meldung. Zum Verbinden tippt man in der App auf „Mein Zuhause“ und dann auf „Alle Geräte“ oder auf einen vorhandenen Raum. Enthält die gewählte Seite noch kein Gerät kann man die Schaltfläche „Gerät hinzufügen“ antippen. Ansonsten tippt man oben rechts auf das + Symbol. Jetzt wählt man die Gerätekategorie Flutlichtkamera. Auf der dann erscheinenden Seite das langsame Blinken bestätigen und auf die Schaltfläche „Weiter“ tippen. Auf der dann erscheinenden Seite wählt man das 2,4 GHz Netzwerk des Routers und gibt das dazugehörige Passwort ein und tippt anschließend unten auf die Schaltfläche „Weiter“. Auf der nächsten Seite ist dann ein QR-Code enthalten, der ca. 15 bis 20 cm vor die Flutlichtkamera gehalten wird. Nach dem Erkennen des QR-Codes gibt die Flutlichtkamera eine akustische Rückmeldung ab. Dies wird durch tippen auf die Schaltfläche „Signalton gehört“ bestätigt. Anschließend ist die Flutlichtkamera in das Netzwerk eingebunden.
Funktioniert der das Verbinden im QR Code Modus nicht kann man eine Verbindung über den AP Modus (langsames Blinken) herstellen. Eventuell muss vorher ein Reset durchgeführt werden. Die Reset Taste befindet sich unten auf der Rückseite der Flutlichtkamera und muss für ca. 3 Sekunden dauerhaft gedrückt werden. Danach tippt man wie im QR-Code Modus beschrieben auf „Gerät hinzufügen“ bzw. oben rechts auf das + Symbol. Jetzt wählt man die Gerätekategorie Flutlichtkamera. Auf der nächsten Seite wechselt man oben rechts in den Verbindungsmodus AP-Modus. Auf der Seite das langsame Blinken bestätigen und auf die Schaltfläche „Weiter“ tippen. Auf der dann erscheinenden Seite wählt man das 2,4 GHz Netzwerk des Routers und gibt das dazugehörige Passwort ein und tippt anschließend unten auf die Schaltfläche „Weiter“. Auf der nächsten Seite erfolgt die Aufforderung das Smartphone mit dem Hotspot (LDV SMART+-XXXX) zu verbinden, welcher durch die zu verbindente Flutlichtkamera bereitgestellt wird. Nach der Rückkehr in die App ist die Flutlichtkamera eingebunden und kann nach dem Tippen auf „Fertigstellung“ über die App genutzt werden.
Nach dem Tippen auf eines der Flutlichtkamera erscheint die dazugehörige Geräteseite, mit der sich die Funktionen der Flutlichtkamera steuern lassen.
Die Flutlichtkamera stellt eine Reihe von Funktionen zur Verfügung. So lässt sich die Szene vor der Kamera überwachen. Die Helligkeit des Flutlichtes lässt sich regeln. Die App ermöglicht es Screenshots und Videos über die Kamera aufzunehmen. Eine Alarmierung bei Bewegungserkennung ist möglich. Über die App lässt sich die Flutlichtkamera auch als Gegensprechanlage nutzen. Es lassen sich auch Sequenzen von Ein- Ausschaltzeiten programmieren.
1.6.4. LEDVANCE SMART+ WiFi Remote Controller
Ein neuer SMART+ Wifi Remote Controller ist bereit mit Lampen, Leuchten und Steckdosen verbunden zu werden. Ansonsten muss eventuell ein Reset der Fernsteuerung durchgeführt werden (ca. 5 Sekunden den OFF-Knopf der Fernsteuerung gedrückt halten). Die Fernsteuerung kann mit mehreren Wifi Geräten (Lampen, Leuchten und Steckdosen) gleichzeitig (maximal 15 Geräte) verbunden werden. Dazu werden Lampen und Leuchten einmal aus- und wieder eingeschaltet. Steckdosen werden durch herausziehen vom Stromnetz getrennt und anschließend wieder eingesteckt. Innerhalb von ca. 60 Sekunden bringt man die Fernsteuerung in die Nähe der Geräte mit der sie verbunden werden soll und hält für ca. 5 Sekunden die ON-Taste gedrückt. Während des Verbindungsvorgangs blinkt der LED-Indikator der Fernsteuerung schnell. Bei erfolgreicher Verbindung blinkt der LED-Indikator der Fernsteuerung sowie die verbundene Lampe bzw. Leuchte oder der LED-Indikator der Steckdose 3- mal kurz.
Mittels Fernsteuerung lassen sich Lampen und Leuchten im Wifi-Netz ein- und ausschalten, sowie die Helligkeit einstellen. Steckdosen lassen sich über die Fernsteuerung ein und ausschalten. Die Fernsteuerung arbeitet unabhängig von der App.
Die Methode zum Zurücksetzen des Geräts besteht darin, den Rückstellknopf oder die Einschalttaste länger als fünf Sekunden lang zu drücken, und die Lichtprodukte sind dazu fünfmal ein- und auszuschalten (ein-aus-ein-aus-ein-aus-ein-aus-ein) , bis die Anzeigeleuchte in den schnell blinkenden oder langsam blinkenden Zustand übergeht; der EZ-Modus ist zu wählen, um das Netzwerk zu konfigurieren, wenn das Blinken schnell erfolgt. Der AP-Modus ist zu wählen, um das Netzwerk zu konfigurieren, wenn das Blinken langsam ist. Hinweis: Das Gerät unterstützt nur den Anschluss an das 2,4 GHz-Wifi Netzwerk.
Zum Erzeugen einer Gruppe tippt man in der App auf „Gruppe“. Danach wählt man den Gerätetyp z.B. Beleuchtung oder Steckdose. Es können immer nur gleichartige Geräte in einer Gruppe zusammengefasst werden. Auf der Seite „Gruppe“ tippt man nun auf das + Symbol oben rechts oder wenn noch keine Gruppe angelegt auf die Schaltfläche „Gruppe erstellen“. Jetzt wählt man die Geräte, die in die Gruppe aufgenommen werden sollen durch Antippen des runden Auswahlfeldes jeweils rechts neben dem Gerät. Danach oben rechts auf den Bestätigungs Haken tippen uns anschließend einen Gruppennamen vergeben.
Alternativ lässt sich eine Gruppe auch folgendermaßen erzeugen. Man tippt in der App auf „Mein Zuhause“ und dann auf das erste Gerät unter „Alle Geräte“ welches in die zu erzeugende Gruppe aufgenommen werden soll. Auf der Geräteseite tippt man in der rechten oberen Ecke auf das Bearbeitungssymbol und dann auf "Gruppe erstellen". Auf der nun erscheinenden Seite wählt man die weiteren Geräte aus, die in die neue Gruppe aufgenommen werden sollen. Nach dem Tippen auf die Bestätigung Schaltfläche oben rechts kann man den vorgegebenen Gruppennamen abändern und mit Speichern die Gruppe erstellen.
Die erstellte Gruppe erscheint in der Liste unter „Gruppe“. Die in der Gruppe enthaltenen Geräte können nun von dieser Gruppe gemeinsam gesteuert werden.
Ja. Einstellungen wie Helligkeit und Farbe dürfen aber ca. 5 Sekunden nicht verändert werden, bevor sie gespeichert werden.
Um ein einzelnes Gerät gemeinsam zu nutzen:
1. Man tippt auf der Gerätesteuerungsseite auf das Symbol in der oberen rechten Ecke, um auf die Geräteeinstellungsseite zuzugreifen.
2. Danach „Gerät teilen“ und anschließend „Sharing hinzufügen“ wählen und das Konto des Mitbenutzers eingeben.
Zur gemeinsamen Nutzung von Familiengeräten:
1. Unter Profil die Familienverwaltung wählen.
2. Hier lassen sich Familien erstellen „Erstellen Sie ein Zuhause“. Eine Familie wählen (gegebenenfalls vorher eine erstellen), dann auf Mitglieder hinzufügen tippen und Familienmitglieder und Freunde hinzufügen. Nun werden alle eigenen Geräte für die Familie freigeben. Einzelne Geräte müssen bei diesem Vorgang nicht erneut geteilt werden.
Nein, LEDVANCE SMART+ WIFI Geräte arbeiten nur im 2,4 GHz Wifi Band.
Folgende Schritte sind hilfreich für die Fehlerbehebung:
1. Vergewissern, dass das Gerät an der Stromversorgung angeschlossen und eingeschaltet ist.
2. Sicherstellen einer starken und stabilen Netzwerkverbindung. Fehlerbehebung: Das Smartphone, das mit demselben LAN verbunden ist, in die Nähe des Gerätes bringen. Anschließend durch Öffnen einer Webseite vergewissern, dass die Internetverbindung gut und stabil ist.
3. Sollte sich das Gerät trotz guter Netzwerkverbindung nicht mit dem Netzwerk verbinden, ist der Router möglicherweise überlastet. Testweise kann die WLAN-Funktion eines anderen Gerätes deaktiviert werden, um den Kanal nutzen zu können.
4. Vergewissern, dass das Wifi-Kennwort für den Router korrekt eingegeben wurde. Überprüfen des WLAN-Namens auf überflüssige Leerzeichen und korrekter Groß- und Kleinschreibung.
5. Sicherstellen, dass das Gerät im WLAN-Frequenzbereich von 2,4 GHz hinzugefügt wurde. Überprüfen, ob sich die Frequenzbereich 2,4 GHz und 5 GHz denselben Netzwerknamen teilen. In diesen Fall sind 2 verschiedene Namen im Router zu konfigurieren.
6. Vergewissern, dass bei den WLAN-Einstellungen des Routers als Verschlüsselungsverfahren WPA2-PSK und als Authentifizierungsart AES gewählt wurde bzw. jeweils „Automatisch“ eingestellt ist. Vergewissern, dass der Modus des WLAN nicht nur auf 11n eingestellt wurde.
7. Falls am Router ein MAC-Filter für das WLAN aktiviert ist, sollte das Gerät aus der Liste des MAC-Filters entfernt werden, damit die Netzwerkverbindung zugelassen wird. Der MAC-Filter kann auch ganz deaktiviert werden.
8. Vergewissern, dass der DHCP-Dienst des Routers aktiviert ist. Andernfalls ist die IP-Adresse möglicherweise belegt.
Ja, dies ist möglich mit Hilfe von Drittanbieter-Diensten wie Amazon Alexa oder Google. Dazu können die jeweiligen Lautsprecher oder Apps (Amazon Alexa oder Google Home) eingebunden werden. Unter Profil und unter „Zugangsdienst einer dritten Partei“ kann die jeweilige Verbindung zum Drittanbieterdienst (Alexa bzw. Google Assistent) hergestellt werden.
Für einzelne Lampen bzw. Leuchten oder Gruppen lassen sich Szenen erstellen oder bereits definierte Szenen nutzen. Mit Hilfe einer Szene lässt sich die Voreinstellung (Helligkeit, Lichtfarbe und Farbe abhängig vom Typ der Lampe bzw. Leuchte) einer Lampe bzw. Leuchte auf Knopfdruck abrufen.
Ist die Lampe fähig Farbe und Weißtöne zu ändern, so lassen sich zusätzlich Farbwechsel mit einstellbarer Farbwechselgeschwindigkeit programmieren.
Für jede Lampe bzw. Leuchte oder Gruppen stehen bereits eine Anzahl vordefinierter Szenen zur Verfügung. Zur Auswahl einer Szene tippt man auf das gewünschte Gerät oder die gewünschte Gruppe und gelangt damit in das entsprechende Geräte- bzw. Gruppenmenü. Danach wechselt man in das Szenen Menü durch Antippen von „Szenen“ unten in der Menüleiste. Dazu muss das Gerät oder die Gruppe vorher eingeschaltet worden sein.
Eine Szene wird durch Antippen der entsprechenden Szenen Schaltfläche ausgewählt und aktiviert. Nach dem Aktivieren einer Szene wird oben rechts auf der Schaltfläche der Szene ein Stiftsymbol eingeblendet mit dessen Hilfe sich die Szene editieren lässt.
Zum Anlegen einer benutzerdefinierten Szene tippt man am Ende der Szenenliste auf die Schaltfläche mit dem + Symbol. Pro Gerät oder Gruppe sind insgesamt maximal 8 Szenen möglich. Auf der Seite für die benutzerdefinierte Szene lassen sich nun Helligkeit, Farbtemperatur und Farbe je nach Fähigkeit der Lampe bzw. Leuchte einstellen. Auf dieser Seite unten lässt sich der Szenen-Name, der Farbwechselmodus und die Farbwechselgeschwindigkeit durch Antippen der jeweils zugehörigen Schaltfläche ändern. Die möglichen Einstellungen für den Farbwechselmodus sind „Statisch“, „Abrupt“ und „Fließend“. Im Farbwechselmodus „Statisch“ findet kein Farbwechsel statt. Im Farbwechselmodus „Abrupt“ oder „Fließend“ lassen sich Farbmarker auf dem Farbkreis und/oder auf dem Farbtemperatur-Kreis positionieren und verschieben.
Mit der + Schaltfläche lassen sich zusätzliche Marker einfügen. Mit der – Schaltfläche wird der aktuell selektierte Marker entfernt. Die Sequenz des Farbwechsels orientiert sich dabei an der Nummerierung der Marker.
Zum Speichern der Szenze auf den Zurückpfeil oben links drücken. Bei einer Veränderung der Szene öffnet sich ein Benachrichtigungsfenster, ob diese Veränderung auch gespeichert werden soll.
Routinen fassen eine Sequenz von Kommandos zusammen, die dann immer wieder ausgeführt werden können. Sie lassen sich unter dem Menüpunkt „Routinen“ unter „Meine Routinen“ erstellen und durch Antippen ausführen. Zum Erstellen einer Routine tippt man dort auf das + Symbol oben rechts oder auf die + Schaltfläche in der Liste der Routinen. Um ein Element der zu erstellenden Sequenz von Kommandos anzulegen hat man die Wahl zwischen folgenden Menüpunkten:
„Betreiben Sie das Gerät“
- „Wählen Sie eine Routine“
- „Verzögerung“
„Betreiben Sie das Gerät“: Hier wählt man das Gerät oder Gruppe welche(s) ein- bzw. ausgeschaltet werden soll. Die dann erscheinende Seite Wahlfunktion listet eine Reihe von Funktionen auf, die hier gesetzt werden. Die Art und der Umfang dieser Liste hängt vom jeweils gewählten Gerät ab. Eine Funktion, die für alle Geräte zur Verfügung steht, bietet die Wahl an, das Gerät ein- oder auszuschalten (Funktionsbezeichnung An/Aus bzw. Schalter). Für Steckdosen gibt es neben dem Zustand EIN und AUS noch die Wahlmöglichkeit „Reverse Switch“, bei der die Steckdose eingeschaltet wird, wenn sie vorher aus war und sie wird ausgeschaltet, wenn sie vorher eingeschaltet war. Eine weitere Funktion, die für Steckdosen angeboten wird ist der Relaisstatus. Hier lässt sich der Zustand der Steckdose nach einer Stromunterbrechung einstellen. Zur Auswahl stehen hier AN, AUS, oder der Zustand vor der Stromunterbrechung.
Für Lampen bzw. Leuchten lässt sich je nach Modell z.B. die Farbe, die Farbtemperatur und die Helligkeit vorgeben.
Einige Geräte bieten die Funktion Modus bei der die Auswahl zwischen Weiß, Farbe, Szene und Musik besteht. Für die Werte Weiß und Farbe wird das zugehörige Gerät mit weißem bzw. farbigem Licht betrieben. Mit dem Wert Szene wird die zuletzt eingestellte Szene des gewählten Gerätes genutzt. Mit dem Wert Musik wird auf dem Smartphone wiedergegebene Musik auf dem Gerät in rhythmische Lichteffekte umgesetzt.
„Wählen Sie eine Routine“: Hier lässt sich eine vorhandene Automation aktivieren oder deaktivieren.
„Verzögerung“: Dieses Kommandoelement realisiert eine einstellbare Verzögerung (bis ca. 6 Stunden). Nach Ablauf der eingestellten Verzögerungszeit wird das nächste Kommandoelement ausgeführt. Eine Kommandosequenz darf nicht mit einer Verzögerung enden. Eine Verzögerung bietet sich z.B. an eine Leuchte nach dem Einschalten nach einer gewissen Zeit wieder auszuschalten.
Nach dem Anlegen eines Kommandoelements gelangt man auf die Seite „Routine erstellen“ bzw. bei einer Änderung auf die Seite Bearbeiten. Hier wird im Feld „Aufgabe“ die bereits vorhandene Kommandosequenz aufgelistet. Durch Tippen auf das + Symbol im Feld „Aufgabe“ kann eine weiteres Kommandoelement hinzugefügt werden. Im Feld „Name“ kann ein Name für die aktuelle Routine vergeben werden. Im Feld „Stil“ kann die Hintergrundfarbe der Schaltfläche für die Routine und ein Symbol für die Schaltfläche ausgewählt werden. Ein aktivierter Schalter auf dem Feld „Es wird auf der ersten Seite erscheinen“ sorgt dafür, dass die Schaltfläche dieser Routine auch in einer Schnellstartleiste über den Geräten im Menüpunkt „Mein Zuhause“ sichtbar ist.
Eine Automatisierung führt eine Aufgabe durch, wenn vorher eine bestimmte Bedingung erfüllt ist. Sie lässt sich unter dem Menüpunkt „Routinen“ unter dem Reiter „Automation“ anlegen. Zum Erstellen einer Automatisierung tippt man dort auf das + Symbol oben rechts oder auf die + Schaltfläche in der Liste der Automatisierungen und erhält eine Seite mit einer Reihe von Feldern, in denen die Automatisierung definiert wird.
Im ersten Feld „Zustand“ wählt und konfiguriert man die Voraussetzung, die erfüllt sein muss, um den Ablauf, der im Feld „Aufgabe“ gewählt wird, auszuführen. Es können mehrere Voraussetzungen festgelegt werden, wobei mindestens eine der Voraussetzungen erfüllt sein muss damit die Aufgabe ausgeführt wird.
Im Feld „Name“ muss ein Name für die aktuelle Automatisierung vergeben werden.
Im Feld „Stil“ kann die Hintergrundfarbe für die Darstellungsfläche der Automatisierung ausgewählt werden.
Im Feld „Gültigkeit Zeitsegment“ kann man festlegen in welchem Zeit-Ramen die Aufgabe ausgeführt werden darf. Dabei besteht die Wahl zwischen Ganztägig, Tag oder Nacht (jeweils von Sonnenaufgang bis Sonnenuntergang) und Anpassen (Zeitspanne von bis). Im Menüpunkt „Stadt“ wählt man den für den Sonnen-Auf- und Untergang relevanten Standort aus. Unter „wiederholen“ werden die Wochentage festgelegt, an denen die Aufgabe wiederholt werden darf.
Folgende Bedingungen sind im Feld „Zustand“ verwendbar:
(Wetterdaten werden von einem Wetterdienst aus dem Internet geladen)
Wetter Temperatur (<, =, > als vorgegebener Wert)
- Wetter Feuchtigkeit (Gering, Mittel, Feucht)
- Wetter (Sonnig, Wolkig, Regen, Schnee, Dunstig)
- Sonnenaufgang (+ - bis zu 30 Min)
- Sonnenuntergang (+ - bis zu 30 Min)
- Wetter Windgeschwindigkeit (<, =, > als vorgegebener Wert)
- Verlassen eines Ortes
- Ankommen an einem Ort
- Startzeit (einmalig oder wiederholt an gewählten Wochentagen)
- Gerät Schaltzustand (Ein, Aus) (funktioniert nicht mit dem Lichtschalter)
- Gerät Helligkeit (<, =, > als vorgegebener Wert)
- Gerät Farbtemperatur (<, =, > als vorgegebener Wert)
Im Feld „Aufgabe“ kann man unter Anderem dieselben Kommandos wählen wie beim Erstellen einer Routine (siehe 2.9). Es ist auch möglich unter „Wählen Sie eine Routine“ und dann „Routine ausführen“ eine bereits vorhandene Routine zu verwenden. Zusätzlich ist es möglich eine Benachrichtigung an das Smartphone schicken zu lassen, wenn die Aufgabe ausgeführt wird.
Die Darstellungsfläche einer Automatisierung (unter Routinen Automation) besitzt in der unteren rechten Ecke einen Schalter, mit dem die Automatisierung aktiviert bzw. deaktiviert werden kann. Nach dem Antippen des Symbols mit den 3 horizontal angeordneten Punkten in der oberen rechten Ecke lässt sich die Automation bearbeiten.
Zigbee ist ein Standard für drahtlosen Datentransfer innerhalb von Hausautomations-Netzwerken, dessen Befehle auf Frequenzen im 2,4 GHz Bereich gesendet werden. Mittels Zigbee können so genannte ‘Mesh’ Netzwerke aufgebaut werden. Diese ‘Mesh’ Netzwerke zeichnen sich durch ihre ‘Many-to-Many’ Netzwerk Topologie aus. Dies bedeutet, dass ein gesendeter Zigbee Befehl von jedem Zigbee Gerät des Netzwerks weitergeleitet wird, bis der jeweilige Befehl sein Ziel erreicht. Dadurch ermöglicht Zigbee den Aufbau sehr großer und reaktionsschneller Smart Home Netzwerke, sowie die Möglichkeit innerhalb der Netzwerkreichweite Befehle über große Stecken zu verschicken. Mit einem kompatiblen Smart Home System, welches ein Zigbee Modul eingebaut hat, ist es möglich Zigbee Produkte mittels Smartphone oder Tablet zu steuern.
Zurzeit gibt es mehrere Versionen des Zigbee Standards auf dem Markt. Dies sind zum einen die beiden älteren Zigbee Standards Zigbee Light Link und Zigbee Home Automation und zum anderen die neuste Version des Standards, Zigbee 3.0. Zigbee Light Link wurde ursprünglich speziell für Anwendungen im Licht Bereich konzipiert und grenzte sich dadurch von seinem Zwilling Zigbee Home Automation ab. Zigbee 3.0 wiederum stellt nun den Zusammenschluss der beiden älteren Zigbee Versionen Zigbee Light Link und Zigbee Home Automation dar. Hierbei ermöglich Zigbee 3.0 nicht nur die Rückwärtskompatibilität zu den beiden älteren Zigbee Standards, sondern auch ein erhöhtes Sicherheitslevel. Dieses erhöhte Sicherheitslevel wird beispielsweise durch einen neu eingeführten individuellen QR Code für jedes Zigbee 3.0 Produkt gewährleistet.
Unser SMART+ Zigbee Portfolio basiert ursprünglich auf dem Zigbee Standard Zigbee Light Link, wird aber nun mittels fortwährenden Produkt Updates auf den neuen Zigbee 3.0 Standard umgestellt. Alle unsere Zigbee 3.0 Produkte sind rückwärtskompatibel zu den vorherigen Zigbee Standards.
LEDVANCE SMART+ bietet ein breites Portfolio an SMART+ Zigbee Produkten. Diese SMART+ Zigbee Produkte können im Allgemeinen mit jedem Smart Home System, welches ein Zigbee Modul eingebaut hat, betrieben werden. Allerdings empfehlen wir Ihnen SMART+ Zigbee Produkte nur in Verbindung mit unseren offiziellen Partner Systemen zu verwenden. Weitere Informationen über unsere offiziellen Partner Systeme findest du in dem FAQ Abschnitt 2 (SMART+ und Partner). Unser SMART+ Zigbee Portfolio erkennst du an dem offiziellen Zigbee Logo auf jeder SMART+ Zigbee Produktverpackung.
1.3.1. Wie kann ich herausfinden, ob mein SMART+ Zigbee Produkt Zigbee 3.0 oder Zigbee Light Link verwendet?
SMART+ Zigbee 3.0 Produkte lassen sich durch einen auf dem Produkt aufgedruckten QR Code von SMART+ Zigbee Light Link Produkten unterscheiden. Falls dein SMART+ Zigbee Produkt einen QR Code aufgedruckt hat, dann ist es ein Zigbee 3.0 Produkt.
Um Verwirrungen zu vermeiden, möchten wir darauf hinweisen, dass unsere SMART+ Bluetooth Produkte ebenfalls einen QR Code aufgedruckt haben. Da unsere SMART+ Bluetooth Produkte allerdings auf einer anderen Technologie basieren als unsere SMART+ Zigbee Produkte, muss beachtet werden, dass diese nicht zueinander kompatibel sind. Die SMART+ Bluetooth Produkte können durch die auf den Verpackungen aufgedruckten Bluetooth Logos und eine auf dem Produkt aufgedruckte Bluetooth Identifikationsnummer (acht stelliger numerischer Code) von den SMART+ Zigbee Produkten unterschieden werden.
1.3.2. Ist es möglich, SMART+ Zigbee Produkte von Zigbee Light Link auf Zigbee 3.0 upzudaten?
Nein, es ist leider nicht möglich SMART+ Zigbee Produkte von Zigbee Light Link auf Zigbee 3.0 upzudaten. Dies liegt an unterschiedlichen Hardware Voraussetzungen für die beiden Zigbee Standards, welche leider nicht durch ein Software Update zu beheben sind. Nichtdestotrotz sind SMART+ Zigbee 3.0 Produkte rückwärts kompatibel zu allen vorherigen Zigbee Versionen.
1.3.3. Ist es möglich, SMART+ Zigbee Produkte direkt und ohne zusätzliche Geräte von meinem Smartphone aus zu steuern?
Nein, neben einem Smartphone oder Tablet wird noch zusätzlich eine kompatible Zigbee Steuereinheit benötigt, welche sowohl mit Ihrem Smartphone oder Tablet als auch mit Zigbee Geräten kommunizieren kann. Dies kann beispielsweise die Steuereinheit eines kompatiblen Smart Home Systems sein oder auch ein Sprachassistenten Lautsprecher mit eingebauten Zigbee Modul. Weitere Informationen über unsere offiziellen Partner Systeme findest du in dem FAQ Abschnitt 2 (SMART+ und Partner).
2.1.1. Was benötige ich, um SMART+ Zigbee Lampen in Betrieb zu nehmen?
Für den Betrieb von SMART+ Zigbee Lampen benötigst du ein Smart Home System, welches eine Zigbee Light Link oder Zigbee 3.0 Schnittstelle hat. Diese Smart Home Systeme benötigen normalerweise eine Steuereinheit (häufig ‘Bridge’, ‘Hub’ oder ‘Gateway’ genannt), eine Internet Verbindung zum Einrichten des Systems und ein Smartphone oder Tablet mit der jeweiligen App des Smart Home Systems. Weitere Informationen über unsere offiziellen Partner Systeme findest du in dem FAQ Abschnitt 2 (SMART+ und Partner).
2.1.2. Müssen SMART+ Zigbee Lampen vor Inbetriebnahme zusammengebaut werden?
Alle unsere SMART+ Zigbee Lampen sind Plug & Play und müssen nicht zusammengebaut werden.
2.2.1. WIE KANN DIE FIRMWARE VON SMART+ ZIGBEE LAMPEN AKTUALISIERT WERDEN?
SMART+ Zigbee Lampen können mittels kostenloser Firmware Updates aktualisiert werden. Die Firmware Updates ermöglichen uns die Nutzerfreundlichkeit und Funktionalität unserer SMART+ Zigbee Lampen stets weiterzuentwickeln. Um neue Firmware zu installieren, müssen deine SMART+ Zigbee Lampen in eines unserer Partner Systeme, welches speziell hierfür autorisiert wurde, eingebunden werden. Zurzeit für Firmware Updates autorisierte Partner Systeme sind OSRAM LIGHTIFY, Samsung SmartThings, Schwaiger Home4You, das Qivicon bzw. Telekom Magenta SmartHome System und Bosch Smart Home. Weitere Informationen über unsere offiziellen Partner Systeme findest du in dem FAQ Abschnitt 2 (SMART+ und Partner).
2.2.2. KANN ICH SMART+ ZIGBEE LAMPEN AUCH OHNE SMARTPHONE ODER TABLET UND SMART HOME SYSTEM STEUERN?
Ja, SMART+ Zigbee Lampen lassen sich direkt mittels der Touchlink Technologie unserer SMART+ Switches oder SMART+ Switch Minis steuern. Für detaillierte Informationen zu der Funktionsweise von Touchlink siehe Frage 5.2.2 (WIE KANN ICH MIT SMART+ ZIGBEE SWITCHES ANDERE SMART+ ZIGBEE PRODUKTE OHNE EIN ZUSÄTZLICHES SMART HOME SYSTEM (VIA TOUCHLINK) STEUERN?).
2.2.3. WIE KÖNNEN SMART+ ZIGBEE LAMPEN MIT EINEN KOMPATIBLEN SYSTEM VERBUNDEN WERDEN?
Zum Verbinden von SMART+ Zigbee Lampen müssen diese sich im Verbindungsmodus befinden. Der einfachste Weg um SMART+ Zigbee Lampen in den Verbindungsmodus zu versetzen ist sicherzustellen, dass die SMART+ Zigbee Lampen zurückgesetzt und mit dem Stromnetz verbunden sind. Falls du deine Fabrikneuen SMART+ Zigbee Lampen zum Ersten Mal anschaltest, sind diese automatisch im Verbindungsmodus. Für spezifische Fragen, wie unsere SMART+ Zigbee Lampen in ein bestimmtes Smart Home System eingebunden werden, wende dich bitte an den jeweiligen Hersteller Support des Smart Home Systems oder werfe einen Blick auf den FAQ Abschnitt 2 (SMART+ und Partner).
2.2.4. KANN ICH SMART+ ZIGBEE LAMPEN MITTELS EINES TRADITIONELLEN LICHTSCHALTERS BEDIENEN?
Ja, es ist möglich SMART+ Zigbee Lampen mittels eines traditionellen Lichtschalters ein und aus zu schalten. Durch das Einschalten mittels Lichtschalter werden die SMART+ Zigbee Lampen automatisch in Ihre Grundeinstellung versetzt. Für weitere Informationen bezüglich der Grundeinstellung von SMART+ Zigbee Lampen siehe Frage 2.3.1 (WAS IST DIE GRUNDEINSTELLUNG VON SMART+ ZIGBEE LAMPEN?).
2.2.5. IST ES MÖGLICH SMART+ ZIGBEE LAMPEN MITTELS EINES KONVENTIONELLEN DIMMERS ZU DIMMEN?
Nein, es ist leider nicht möglich SMART+ Zigbee Lampen mittels eines konventionellen Dimmers zu dimmen. Um die Helligkeit deiner SMART+ Zigbee Lampen zu verändern, benötigst du ein kompatibles Smart Home System, welches diese Funktion unterstützt.
2.3.1. WAS IST DIE GRUNDEINSTELLUNG VON SMART+ ZIGBEE LAMPEN?
Die Grundeinstellung von SMART+ Zigbee Lampen hängt von der jeweiligen Zigbee Version ab:
a) SMART+ Zigbee Light Link Lampen:
Die Grundeinstellung von SMART+ Zigbee Light Link Lampen ist angeschaltet auf 100% mit warm-weißen Licht. Abhängig vom verwendeten Smart Home System ist es möglich diese Grundeinstellung zu verändern.
b) SMART+ Zigbee 3.0 Lampen:
Die Grundeinstellung von SMART+ Zigbee 3.0 Lampen ist gleich der zuletzt verwendeten Einstellung der jeweiligen Lampe, welche neben Helligkeit auch, falls vom jeweiligen Produkt unterstützt, Farbe oder Farbtemperatur beinhaltet. Um die zuletzt verwendete Einstellung zu speichern, muss die Lampe 30 Sekunden lang in der jeweiligen Einstellung eingeschaltet sein.
Für weitere Informationen, wie du erkennst welche Zigbee Version deine SMART+ Zigbee Lampen unterstützen, siehe Frage 1.3.1 (WIE KANN ICH HERAUSFINDEN OB MEIN SMART+ ZIGBEE PRODUKT ZIGBEE 3.0 ODER ZIGBEE LIGHT LINK VERWENDET?).
2.3.2. WELCHE SMART+ ZIGBEE LAMPEN GIBT ES UND WO KANN ICH WEITERE INFORMATIONEN ÜBER DIESE FINDEN?
Einen Überblick über die verfügbaren SMART+ Zigbee Produkte findest du hier.
2.3.3. WIE REAGIEREN MEINE SMART+ ZIGBEE LAMPEN AUF EINEN STROMAUSFALL?
Sobald nach einem Stromausfall die Stromzufuhr wiederhergestellt ist, werden die eingesteckten bzw. eingeschraubten SMART+ Zigbee Lampen in die Grundeinstellung versetzt. Für weitere Informationen bezüglich der Grundeinstellung siehe Frage 2.3.1 (WAS IST DIE GRUNDEINSTELLUNG VON SMART+ ZIGBEE LAMPEN?).
2.3.4. WIE GROß IST DIE FUNK-REICHWEITE VON SMART+ ZIGBEE PRODUKTEN?
Unsere SMART+ Zigbee Lampen nutzen ZigBee, welches eine ähnliche Funkfrequenz wie WLAN hat. Das heißt, die Funkwellen können in gewissem Umfang Wände durchdringen. Abhängig vom Baumaterial eines Gebäudes kann das Signal in gewissen Bereichen beeinträchtigt werden. Zudem kann das Signal keine Oberflächen, die aus elektrisch leitfähigen Materialien bestehen, durchdringen.
Solange das ZigBee-Signal nicht beeinträchtigt wird, erreicht es eine Reichweite von bis zu 30 Metern zwischen zwei SMART+ Zigbee Produkten. Darüber hinaus wird das ZigBee-Signal von jedem direkt und dauerhaft an das Stromnetz angeschlossenen SMART+ Zigbee Produkt verstärkt und an weiter entfernte ZigBee-Produkte weitergeleitet.
2.3.5. WIE KÖNNEN SMART+ ZIGBEE LAMPEN AUF WERKSEINSTELLUNGEN ZURÜCKGESETZT WERDEN?
Einzelne SMART+ Zigbee Lampen können auf den Auslieferungszustand zurückgesetzt und neu konfiguriert werden, ohne dabei das ganze Smart Home System neu installieren zu müssen. Entferne hierzu die betroffenen SMART+ Zigbee Lampen einfach mittels der jeweiligen App aus dem verwendeten Smart Home System oder setze diese folgendermaßen manuell zurück:
a) Zurücksetzen von SMART+ Zigbee Light Link Lampen:
Um SMART+ Zigbee Light Link Lampen auf den Auslieferungszustand zurückzusetzen, schalte sie fünfmal hintereinander für jeweils fünf Sekunden EIN und für fünf Sekunden AUS. Nach erneutem Einschalten blinkt die Lampe einmal kurz zur Bestätigung. Die SMART+ Zigbee Lampe kann nun erneut in ein kompatibles Smart Home System eingebunden werden.
b) Zurücksetzen von SMART+ Zigbee 3.0 RGBW Lampen:
Um SMART+ Zigbee 3.0 RGBW Lampen auf den Auslieferungszustand zurückzusetzen, schalte sie fünfmal hintereinander für jeweils fünf Sekunden EIN und für fünf Sekunden AUS. Nach erneutem Einschalten blinkt die Lampe blau, grün und rot zur Bestätigung und kann dann erneut in ein kompatibles Smart Home System eingebunden werden.
c) Zurücksetzen von SMART+ Zigbee 3.0 Tunable White Lampen:
Um SMART+ Zigbee 3.0 Tunable White Lampen auf den Auslieferungszustand zurückzusetzen, schalte sie fünfmal hintereinander für jeweils fünf Sekunden EIN und für fünf Sekunden AUS. Nach erneutem Einschalten blinkt die Lampe zweimal kalt weiß und warm weiß zur Bestätigung und kann dann erneut in ein kompatibles Smart Home System eingebunden werden.
d) Zurücksetzen von SMART+ Zigbee 3.0 Dimmable Lampen:
Um SMART+ Zigbee 3.0 Dimmable Lampen auf den Auslieferungszustand zurückzusetzen, schalte sie fünfmal hintereinander für jeweils fünf Sekunden EIN und für fünf Sekunden AUS. Nach erneutem Einschalten dimmt sich die Lampe dreimal hoch und runter zur Bestätigung und kann dann erneut in ein kompatibles Smart Home System eingebunden werden.
2.4.1. WAS KANN ICH TUN, WENN EINE SMART+ ZIGBEE LAMPE NICHT FUNKTIONIERT?
Um gängige Fehlerquellen auszuschließen, kannst du die folgende Checkliste durchgehen. Falls du den Fehler dennoch nicht selbst beheben konntest, kannst du gerne unseren Support unter dem folgenden Link direkt kontaktieren.
a) Überprüfung der Stromzufuhr:
Bitte überprüfe, dass die betroffene SMART+ Zigbee Lampe über eine funktionierende Stromzufuhr verfügt und eingeschaltet ist. Nur bei eingeschaltetem Strom / Lichtschalter kann die Lampe Befehle empfangen.
b) Neustarten:
Bitte trenne die Stromzufuhr der betroffenen SMART+ Zigbee Lampe für mindestens 30 Sekunden. Anschließend stelle die Stromzufuhr wieder her. Es kann bis zu drei Minuten dauern bis die Lampe die Verbindung zu dem jeweiligen Smart Home System wiederherstellt. Falls die Lampe sich nicht von selbst wieder verbindet, starte bitte das Smart Home System, die App des Smart Home Systems und das verwendete Smartphone oder Tablet neu.
c) Reduzierung von Störfaktoren:
Es gibt vielfältige Störfaktoren, welche die Funkverbindung der Zigbee basierten SMART+ Zigbee Produkte beeinflussen können. Bitte versuche diese folgendermaßen zu reduzieren:
- Reduziere die Distanz zwischen deinem SMART+ Zigbee Produkt, dem Smartphone oder Tablet auf dem die App deines Smart Home Systems installiert ist und der Steuereinheit bzw. dem nächsten Zigbee Netzwerk Teilnehmer deines Smart Home Systems.
- Schalte Geräte, welche nicht benötigt werden und in der Nähe deiner Zigbee Produkte und deinem Smart Home System auf der 2,4 GHz Frequenz funken, aus.
- Oberflächen aus elektrisch leitfähigen Materialien können das Zigbee Signal beeinflussen. Versuche diese bitte Best möglichst zu entfernen. Hindernisse wie Wände können die Reichweite des Zigbee Signals ebenfalls beeinflussen.
d) Überprüfung der Internet- und WLAN-Verbindung:
Bitte überprüfe bei Nutzung eines Smart Home Gateways, dass dieses über eine funktionierende Verbindung zum Heimnetzwerk/WLAN-Router und über eine funktionierende Verbindung ins Internet verfügt. Dafür musst du die Smart Home-App öffnen, wobei das von dir genutzte Smartphone oder Tablet mit demselben WLAN Heimnetzwerk verbunden sein sollte wie das Gateway. Bei bestehender WLAN- sowie Internetverbindung des Gateways wird dir dies in der App angezeigt. Ist dies nicht der Fall, starte bitte deinen WLAN-Router neu und stecke das Gateway für mindestens 10 Sekunden aus der Steckdose aus und danach wieder in die Steckdose hinein.
e) Neu-Einbinden in dein Smart Home System:
Manchmal kann es hilfreich sein deine SMART+ Zigbee Lampen aus deinem Smart Home System zu entfernen, sie zurückzusetzen und danach wieder in dein Smart Home System einzubinden. Bitte versuche deine SMART+ Zigbee Lampen zuerst mit Hilfe der App des Smart Home Systems zu entfernen. Falls das nicht funktioniert hat, kannst du die SMART+ Zigbee Lampen natürlich auch manuell zurücksetzen. Hierfür siehe bitte Frage 2.3.5. (WIE KÖNNEN SMART+ ZIGBEE LAMPEN AUF WERKSEINSTELLUNGEN ZURÜCKGESETZT WERDEN?)
f) E-Mail Support:
Falls deine SMART+ Zigbee Lampe immer noch nicht wie erwartet funktioniert, kannst du dich gerne direkt an unseren Support wenden. Unser Support Team wird dir gerne weiterhelfen.
2.4.2. WAS KANN ICH TUN, WENN MEINE SMART+ ZIGBEE LAMPE NICHT DIE RICHTIGE FARBKONFIGURATION, WELCHE ICH IN MEINER SMART HOME APP AUSGEWÄHLT HABE, ANZEIGT?
Überprüfe bitte zuerst on deine SMART+ Zigbee Lampe fähig ist die von dir gewünschte Farbe darzustellen. SMART+ Zigbee Produkte mit dem Label „Dimmable“ können die Helligkeit verändern, SMART+ Zigbee Produkte mit dem Label „Tunable White“ zusätzlich noch verschiedene Farbtemperaturen einstellen und SMART+ Zigbee Produkte mit dem Label „Multicolor“ zusätzlich noch RGBW Farben einstellen. Falls dein Problem weiterhin besteht, könnte dir eventuell mittels der Frage 2.4.1. (WAS KANN ICH TUN, WENN EINE SMART+ ZIGBEE LAMPE NICHT FUNKTIONIERT?).
2.4.3. WAS KANN ICH TUN, WENN MEIN PROBLEM NICHT DURCH DIE VORHERIGEN ANTWORTEN BEHOBEN WORDEN IST?
Für weitere Hilfestellung, wirf bitte einen Blick auf den FAQ Abschnitt 2 (SMART+ und Partner) oder wende dich direkt an unserer Support Team. Unser Support Team wird dir gerne weiterhelfen.
3.1.1. Was benötige ich, um SMART+ ZigBee Leuchten in Betrieb zu nehmen?
Für den Betrieb von SMART+ Zigbee Leuchten benötigst du ein Smart Home System, welches eine Zigbee Light Link oder Zigbee 3.0 Schnittstelle hat. Diese Smart Home Systeme benötigen normalerweise eine Steuereinheit (häufig ‘Bridge’, ‘Hub’ oder ‘Gateway’ genannt), eine Internet Verbindung zum Einrichten des Systems und ein Smartphone oder Tablet mit der jeweiligen App des Smart Home Systems. Weitere Informationen über unsere offiziellen Partner Systeme findest du in dem FAQ Abschnitt 2 (SMART+ und Partner).
3.1.2. Müssen SMART+ ZigBee Leuchten vor Inbetriebnahme zusammengebaut werden?
Die meisten unserer SMART+ Zigbee Leuchten sind Plug & Play und müssen nicht zusammengebaut werden. Die SMART+ Zigbee Leuchten, die zusammengebaut werden müssen, kommen aber mit allen zum Zusammenbau notwendigen Teilen, wie Netzteile, Montage Hilfsmittel oder Anschlusskabel. Detaillierte Informationen für spezifische Produkte können in der jeweils beiliegenden Montage Anleitung gefunden werden. Falls deine SMART+ Zigbee Leuchte nach Montage nicht ordnungsgemäß funktioniert, könnte die Frage 3.4.1. (WAS KANN ICH TUN, WENN MEINE SMART+ ZIGBEE LEUCHTE NICHT FUNKTIONIERT?) dir weiterhelfen.
3.2.1. WIE KANN DIE FIRMWARE VON SMART+ ZIGBEE LEUCHTEN AKTUALISIERT WERDEN?
SMART+ Zigbee Leuchten können mittels kostenloser Firmware Updates aktualisiert werden. Die Firmware Updates ermöglichen uns die Nutzerfreundlichkeit und Funktionalität unserer SMART+ Zigbee Leuchten stets weiterzuentwickeln. Um neue Firmware zu installieren, müssen deine SMART+ Zigbee Leuchten in eines unserer Partner Systeme, welches speziell hierfür autorisiert wurde, eingebunden werden. Zurzeit für Firmware Updates autorisierte Partner Systeme sind OSRAM LIGHTIFY, Samsung SmartThings, Schwaiger Home4You, das Qivicon bzw. Telekom Magenta SmartHome System und Bosch Smart Home. Weitere Informationen über unsere offiziellen Partner Systeme findest du in dem FAQ Abschnitt 2 (SMART+ und Partner).
3.2.2. KANN ICH SMART+ ZIGBEE LEUCHTEN AUCH OHNE SMARTPHONE ODER TABLET UND SMART HOME SYSTEM STEUERN?
Ja, SMART+ Zigbee Leuchten lassen sich direkt mittels der Touchlink Technologie unserer SMART+ Switches oder SMART+ Switch Minis steuern. Für detaillierte Informationen zu der Funktionsweise von Touchlink siehe Frage 5.2.2 (WIE KANN ICH MIT SMART+ ZIGBEE SWITCHES ANDERE SMART+ ZIGBEE PRODUKTE OHNE EIN ZUSÄTZLICHES SMART HOME SYSTEM (VIA TOUCHLINK) STEUERN?).
3.2.3. WIE KÖNNEN SMART+ ZIGBEE LEUCHTEN MIT EINEN KOMPATIBLEN SYSTEM VERBUNDEN WERDEN?
Zum Verbinden von SMART+ Zigbee Leuchten müssen diese sich im Verbindungsmodus befinden. Der einfachste Weg um SMART+ Zigbee Leuchten in den Verbindungsmodus zu versetzen ist sicherzustellen, dass die SMART+ Zigbee Leuchten zurückgesetzt und mit dem Stromnetz verbunden sind. Falls du deine Fabrikneuen SMART+ Zigbee Leuchten zum Ersten Mal anschaltest, sind diese automatisch im Verbindungsmodus. Für spezifische Fragen, wie unsere SMART+ Zigbee Leuchten in ein bestimmtes Smart Home System eingebunden werden, wende dich bitte an den jeweiligen Hersteller Support des Smart Home Systems oder werfe einen Blick auf den FAQ Abschnitt 2 (SMART+ und Partner).
3.2.4. KANN ICH SMART+ ZIGBEE LEUCHTEN MITTELS EINES TRADITIONELLEN LICHTSCHALTERS BEDIENEN?
Ja, es ist möglich SMART+ Zigbee Leuchten mittels eines traditionellen Lichtschalters ein und aus zu schalten. Durch das Einschalten mittels Lichtschalter werden die SMART+ Zigbee Leuchten automatisch in Ihre Grundeinstellung versetzt. Für weitere Informationen bezüglich der Grundeinstellung von SMART+ Zigbee Lampen siehe Frage 3.3.1 (WAS IST DIE GRUNDEINSTELLUNG VON SMART+ ZIGBEE LEUCHTEN?).
3.2.5. IST ES MÖGLICH SMART+ ZIGBEE LAMPEN MITTELS EINES KONVENTIONELLEN DIMMERS ZU DIMMEN?
Nein, es ist leider nicht möglich SMART+ Zigbee Leuchten mittels eines konventionellen Dimmers zu dimmen. Um die Helligkeit deiner SMART+ Zigbee Leuchten zu verändern, benötigst du ein kompatibles Smart Home System, welches diese Funktion unterstützt.
3.3.1. WAS IST DIE GRUNDEINSTELLUNG VON SMART+ ZIGBEE LEUCHTEN?
Die Grundeinstellung von SMART+ Zigbee Leuchten hängt von der jeweiligen Zigbee Version ab:
a) SMART+ Zigbee Light Link Leuchten:
Die Grundeinstellung von Zigbee Light Link Leuchten ist angeschaltet auf 100% mit warm-weißen Licht. Abhängig vom verwendeten Smart Home System ist es möglich diese Grundeinstellung zu verändern.
b) SMART+ Zigbee 3.0 Leuchten:
Die Grundeinstellung von Zigbee 3.0 Leuchten ist gleich der zuletzt verwendeten Einstellung der jeweiligen Lampe, welche neben Helligkeit auch, falls vom jeweiligen Produkt unterstützt, Farbe oder Farbtemperatur beinhaltet. Um die zuletzt verwendete Einstellung zu speichern, muss die Leuchte 30 Sekunden lang in der jeweiligen Einstellung eingeschaltet sein.
Für weitere Informationen, wie du erkennst welche Zigbee Version deine SMART+ Zigbee Leuchten unterstützen, siehe Frage 1.3.1 (WIE KANN ICH HERAUSFINDEN OB MEIN SMART+ ZIGBEE PRODUKT ZIGBEE 3.0 ODER ZIGBEE LIGHT LINK VERWENDET?).
3.3.2. WELCHE SMART+ ZIGBEE LEUCHTEN GIBT ES UND WO KANN ICH WEITERE INFORMATIONEN ÜBER DIESE FINDEN?
Einen Überblick über die verfügbaren SMART+ Zigbee Produkte findest du hier.
3.3.3. IST ES MÖGLICH DEN SMART+ FLEX 3P MULTICOLOR ZU VERLÄNGERN?
Ja, der SMART+ Flex Multicolor ist verlängerbar bis zu einer Gesamtlänge von 6m. Du kannst bis zu 10 Flex Bänder Einzelteile mit einer Länge von jeweils 60cm aneinanderhängen. Weitere Informationen können auf der SMART+ Flex Extension Produktseite, welcher zwei Flex Bänder Einzelteile und verschiedene Verbindungsstücke beinhaltet, gefunden werden.
3.3.4. IST ES MÖGLICH DEN SMART+ OUTDOOR FLEX MULTICOLOR ZU VERLÄNGERN?
Bitte beachte, dass es aufgrund von Wetterbeständigkeit nicht möglich ist den SMART+ Outdoor Flex zu verlängern.
3.3.5. IST ES MÖGLICH DEN SMART+ GARDENPOLE MULTICOLOR ODER DEN SMART+ GARDENPOLE MINI MULTICOLOR ZU VERLÄNGERN?
Ja, es ist möglich den SMART+ Gardenpole Multicolor oder den SMART+ Gardenpole Mini Multicolor mit bis zu zwei SMART+ Gardenpole Extension oder SMART+ Gardenpole Mini Extension Sets zu verlängern. Für den SMART+ Gardenpole Multicolor führt dies zu einem Maximum von 11 Poles mit einer Gesamt Gardenpole Länge von 23m (inkl. Kabel und Netzteil) und für den SMART+ Gardenpole Mini zu einem Maximum von 11 Mini Poles mit einer Gesamt Gardenpole Mini Länge von 11m (inkl. Kabel und Netzteil).
3.3.6. WIE REAGIEREN MEINE SMART+ ZIGBEE LEUCHTEN AUF EINEN STROMAUSFALL?
Sobald nach einem Stromausfall die Stromzufuhr wiederhergestellt ist, werden die eingesteckten bzw. eingeschraubten SMART+ Zigbee Leuchten in die Grundeinstellung versetzt. Für weitere Informationen bezüglich der Grundeinstellung siehe Frage 3.3.1 (WAS IST DIE GRUNDEINSTELLUNG VON SMART+ ZIGBEE LEUCHTEN?).
3.3.7. WIE GROß IST DIE FUNK-REICHWEITE VON SMART+ ZIGBEE PRODUKTEN?
Unsere SMART+ Zigbee Leuchten nutzen ZigBee, welches eine ähnliche Funkfrequenz wie WLAN hat. Das heißt, die Funkwellen können in gewissem Umfang Wände durchdringen. Abhängig vom Baumaterial eines Gebäudes kann das Signal in gewissen Bereichen beeinträchtigt werden. Zudem kann das Signal keine Oberflächen, die aus elektrisch leitfähigen Materialien bestehen, durchdringen.
Solange das ZigBee-Signal nicht beeinträchtigt wird, erreicht es eine Reichweite von bis zu 30 Metern zwischen zwei SMART+ Zigbee Produkten. Darüber hinaus wird das ZigBee-Signal von jedem direkt und dauerhaft an das Stromnetz angeschlossenen SMART+ Zigbee Produkt verstärkt und an weiter entfernte ZigBee-Produkte weitergeleitet.
3.3.8. WIE KÖNNEN SMART+ ZIGBEE LEUCHTEN AUF WERKSEINSTELLUNGEN ZURÜCKGESETZT WERDEN?
Einzelne SMART+ Zigbee Leuchten können auf den Auslieferungszustand zurückgesetzt und neu konfiguriert werden, ohne dabei das ganze Smart Home System neu installieren zu müssen. Entferne hierzu die betroffenen SMART+ Zigbee Leuchten einfach mittels der jeweiligen App aus dem verwendeten Smart Home System oder setze diese manuell folgendermaßen zurück:
a) Zurücksetzen von SMART+ Zigbee Light Link Leuchten:
Um SMART+ Zigbee Light Link Leuchten auf den Auslieferungszustand zurückzusetzen, schalte sie fünfmal hintereinander für jeweils fünf Sekunden EIN und für fünf Sekunden AUS. Nach erneutem Einschalten blinkt die Leuchte einmal kurz zur Bestätigung. Die SMART+ Zigbee Leuchte kann nun erneut in ein kompatibles Smart Home System eingebunden werden.
b) Zurücksetzen von SMART+ Zigbee 3.0 RGBW Leuchten:
Um SMART+ Zigbee 3.0 RGBW Leuchten auf den Auslieferungszustand zurückzusetzen, schalte sie fünfmal hintereinander für jeweils fünf Sekunden EIN und für fünf Sekunden AUS. Nach erneutem Einschalten blinkt die Leuchte blau, grün und rot zur Bestätigung und kann dann erneut in ein kompatibles Smart Home System eingebunden werden.
c) Zurücksetzen von SMART+ Zigbee 3.0 Tunable White Leuchten:
Um SMART+ Zigbee 3.0 RGBW Leuchten auf den Auslieferungszustand zurückzusetzen, schalte sie fünfmal hintereinander für jeweils fünf Sekunden EIN und für fünf Sekunden AUS. Nach erneutem Einschalten blinkt die Leuchte zweimal kalt weiß und warm weiß zur Bestätigung und kann dann erneut in ein kompatibles Smart Home System eingebunden werden.
3.4.1. WAS KANN ICH TUN, WENN EINE SMART+ ZIGBEE LEUCHTE NICHT FUNKTIONIERT?
Um gängige Fehlerquellen auszuschließen, kannst du die folgende Checkliste durchgehen. Falls du den Fehler dennoch nicht selbst beheben konntest, kannst du gerne unseren Support unter dem folgenden Link direkt kontaktieren.
a) Überprüfe ob alle Teile der Leuchte ordnungsgemäß verbunden sind:
1. Die folgenden SMART+ Zigbee Leuchten haben einen spezifischen Winkel und Richtung, in die die einzelnen Verbindungsstücke zwischen dem Netzteil und der Leuchte verbunden werden müssen. Der richtige Winkel und die richtige Richtung können anhand der Einkerbungen auf beiden Seiten der Verbindungsstücke der jeweiligen Kabel identifiziert werden:
- SMART+ Outdoor Flex Multicolor
- SMART+ Gardenpole Multicolor
- SMART+ Gardenpole Multicolor Extension
- SMART+ Gardenpole Mini Multicolor
- SMART+ Gardenpole Mini Multicolor Extension
2. Die folgenden SMART+ Zigbee Leuchten haben bestimmte Markierungen auf den Enden der jeweiligen Verbindungsstücke, welche den richtigen Winkel und die richtige Richtung beim Verbinden vorgeben. Stelle sicher, dass die Markierungen beim Verbinden zweier Einzelteile übereinstimmen:
- SMART+ Flex 3P Multicolor,
- SMART+ Flex Extension Multicolor
3. Die folgenden SMART+ Zigbee Leuchten müssen manuell verkabelt und so an die Stromzufuhr angeschlossen werden. Die Verkabelung dieser Leuchten sollte aus Sicherheitsgründen durch einen Elektriker durchgeführt werden. Dabei muss sichergestellt werden, dass die verschiedenen Kabel richtig verbunden und vollständig in die Steckverbindungen gesteckt sind:
- SMART+ Outdoor Lantern Multicolor
- SMART+ Outdoor Lantern Modern Wall Multicolor
- SMART+ Ceiling Tunable White
- SMART+ Tibea Ceiling
- SMART+ Tibea Pendant
- SMART+ Tibea Mini
b) Überprüfung der Stromzufuhr:
Bitte überprüfe, dass die betroffene SMART+ Zigbee Leuchte über eine funktionierende Stromzufuhr verfügt und eingeschaltet ist. Nur bei eingeschaltetem Strom / Lichtschalter kann die Leuchte Befehle empfangen.
c) Neustarten:
Bitte trenne die Stromzufuhr der betroffenen SMART+ Zigbee Leuchte für mindestens 30 Sekunden. Anschließend stelle die Stromzufuhr wieder her. Es kann bis zu drei Minuten dauern bis die Leuchte die Verbindung zu dem jeweiligen Smart Home System wiederherstellt. Falls die Leuchte sich nicht von selbst wieder verbindet, starte bitte das Smart Home System, die App des Smart Home Systems und das verwendete Smartphone oder Tablet neu.
d) Reduzierung von Störfaktoren:
Es gibt vielfältige Störfaktoren, welche die Funkverbindung der Zigbee basierten SMART+ Zigbee Produkte beeinflussen können. Bitte versuche diese folgendermaßen zu reduzieren:
- Reduziere die Distanz zwischen deinem SMART+ Zigbee Produkt, dem Smartphone oder Tablet auf dem die App deines Smart Home Systems installiert ist und der Steuereinheit bzw. dem nächsten Zigbee Netzwerk Teilnehmer deines Smart Home Systems.
- Schalte Geräte, welche nicht benötigt werden und in der Nähe deiner Zigbee Produkte und deinem Smart Home System auf der 2,4 GHz Frequenz funken, aus.
- Oberflächen aus elektrisch leitfähigen Materialien können das Zigbee Signal beeinflussen. Versuche diese bitte Best möglichst zu entfernen. Hindernisse wie Wände können die Reichweite des Zigbee Signals ebenfalls beeinflussen.
e) Überprüfung der Internet- und WLAN-Verbindung:
Bitte überprüfe bei Nutzung eines Smart Home Gateways, dass dieses über eine funktionierende Verbindung zum Heimnetzwerk/WLAN-Router und über eine funktionierende Verbindung ins Internet verfügt. Dafür musst du die Smart Home-App öffnen, wobei das von dir genutzte Smartphone oder Tablet mit demselben WLAN Heimnetzwerk verbunden sein sollte wie das Gateway. Bei bestehender WLAN- sowie Internetverbindung des Gateways wird dir dies in der App angezeigt. Ist dies nicht der Fall, starte bitte deinen WLAN-Router neu und stecke das Gateway für mindestens 10 Sekunden aus der Steckdose aus und danach wieder in die Steckdose hinein.
f) Neu-Einbinden in dein Smart Home System:
Manchmal kann es hilfreich sein deine SMART+ Zigbee Leuchten aus deinem Smart Home System zu entfernen, sie zurückzusetzen und danach wieder in dein Smart Home System einzubinden. Bitte versuche deine SMART+ Zigbee Leuchte zuerst mit Hilfe der App des Smart Home Systems zu entfernen. Falls das nicht funktioniert hat, kannst du die SMART+ Zigbee Leuchten natürlich auch manuell zurücksetzen. Hierfür siehe bitte Frage 3.3.8. (WIE KÖNNEN SMART+ ZIGBEE LEUCHTEN AUF WERKSEINSTELLUNGEN ZURÜCKGESETZT WERDEN?)
g) E-Mail Support:
Falls deine SMART+ Zigbee Leuchte immer noch nicht wie erwartet funktioniert, kannst du dich gerne direkt an unseren Support wenden. Unser Support Team wird dir gerne weiterhelfen.
3.4.2. WAS KANN ICH TUN, WENN MEINE SMART+ ZIGBEE LEUCHTE NICHT DIE RICHTIGE FARBKONFIGURATION, WELCHE ICH IN MEINER SMART HOME APP AUSGEWÄHLT HABE, ANZEIGT?
Überprüfe bitte zuerst on deine SMART+ Zigbee Leuchte fähig ist die von dir gewünschte Farbe darzustellen. SMART+ Zigbee Produkte mit dem Label „Dimmable“ können die Helligkeit verändern, SMART+ Zigbee Produkte mit dem Label „Tunable White“ zusätzlich noch verschiedene Farbtemperaturen einstellen und SMART+ Zigbee Produkte mit dem Label „Multicolor“ zusätzlich noch RGBW Farben einstellen. Falls dein Problem weiterhin besteht, könnte dir eventuell mittels der Frage 3.4.1. (WAS KANN ICH TUN, WENN EINE SMART+ ZIGBEE LEUCHTE NICHT FUNKTIONIERT?).
3.4.3. WAS KANN ICH TUN, WENN MEIN PROBLEM NICHT DURCH DIE VORHERIGEN ANTWORTEN BEHOBEN WORDEN IST?
Für weitere Hilfestellung, wirf bitte einen Blick auf den FAQ Abschnitt 2 (SMART+ und Partner) oder wende dich direkt an unserer Support Team. Unser Support Team wird dir gerne weiterhelfen.
4.1. ERSTE SCHRITTE / INBETRIEBNAHME VON SMART+ ZIGBEE PLUGS, SYSTEMVORAUSSETZUNGEN UND INSTALLATION
4.1.1. WAS BENÖTIGE ICH, UM SMART+ ZIGBEE PLUGS IN BETRIEB ZU NEHMEN?
Für den Betrieb von SMART+ Zigbee Plugs benötigst du ein Smart Home System, welches eine Zigbee Light Link oder Zigbee 3.0 Schnittstelle hat. Diese Smart Home Systeme benötigen normalerweise eine Steuereinheit (häufig ‘Bridge’, ‘Hub’ oder ‘Gateway’ genannt), eine Internet Verbindung zum Einrichten des Systems und ein Smartphone oder Tablet mit der jeweiligen App des Smart Home Systems. Weitere Informationen über unsere offiziellen Partner Systeme findest du in dem FAQ Abschnitt 2 (SMART+ und Partner).
4.1.2. MÜSSEN SMART+ ZIGBEE PLUGS VOR INBETRIEBNAHME ZUSAMMENGEBAUT WERDEN?
Alle unsere SMART+ Zigbee Plugs sind Plug & Play und müssen nicht zusammengebaut werden.
4.1.3. WIE KANN DER SMART+ ZIGBEE OUTDOOR PLUG MONTIERT WERDEN?
Beiliegend in dem SMART+ Outdoor Plug Set befindet sich ein Metallischer Pfahl, welcher an der Unterseite des SMART+ Zigbee Outdoor Plugs befestigt und für die Befestigung im Boden genutzt werden kann.
4.2.1. WIE KANN DIE FIRMWARE VON SMART+ ZIGBEE PLUGS AKTUALISIERT WERDEN?
SMART+ Zigbee Plugs können mittels kostenloser Firmware Updates aktualisiert werden. Die Firmware Updates ermöglichen uns die Nutzerfreundlichkeit und Funktionalität unserer SMART+ Zigbee Plugs stets weiterzuentwickeln. Um neue Firmware zu installieren, müssen deine SMART+ Zigbee Plugs in eines unserer Partner Systeme, welches für Updates autorisiert wurde, eingebunden werden. Zurzeit für Firmware Updates autorisierte Partner Systeme sind OSRAM LIGHTIFY, Samsung SmartThings, Schwaiger Home4You, das Qivicon bzw. Telekom Magenta SmartHome System und Bosch Smart Home. Weitere Informationen über unsere offiziellen Partner Systeme findest du in dem FAQ Abschnitt 2 (SMART+ und Partner).4.2.2. KANN ICH SMART+ ZIGBEE PLUGS AUCH OHNE SMARTPHONE ODER TABLET UND SMART HOME SYSTEM STEUERN?
Ja, SMART+ Zigbee Plugs lassen sich direkt mittels der Touchlink Technologie unserer SMART+ Switches oder SMART+ Switch Minis steuern. Für detaillierte Informationen zu der Funktionsweise von Touchlink siehe Frage 5.2.2 (WIE KANN ICH MIT SMART+ ZIGBEE SWITCHES ANDERE SMART+ ZIGBEE PRODUKTE OHNE EIN ZUSÄTZLICHES SMART HOME SYSTEM (VIA TOUCHLINK) STEUERN?).
4.2.3. WIE KÖNNEN SMART+ ZIGBEE PLUGS MIT EINEM KOMPATIBLEN SYSTEM VERBUNDEN WERDEN?
Unsere SMART+ Zigbee Plugs sind eine Plug & Play Lösung. Zum Verbinden mit einen kompatiblen Smart Home System deiner Wahl, starte bitte den Verbindungsprozess neuer Geräte deines Smart Home Systems und verbinde danach deinen SMART+ Zigbee Plug mit der Stromzufuhr. In ungefähr 30 Sekunden sollte der SMART+ Zigbee Plug-in deinem System auftauchen. Falls dies nicht funktioniert, können dir eventuell die Lösungsvorschläge aus Frage 4.4.1 (WAS KANN ICH TUN, WENN SICH MEIN SMART+ ZIGBEE PLUG NICHT MIT MEINEM SMART HOME SYSTEM VERBINDEN LÄSST?) und Frage 4.4.2. (WAS KANN ICH TUN, WENN MEIN SMART+ ZIGBEE PLUG NICHT FUNKTIONIERT?) weiterhelfen.
4.3.1. WAS IST DIE GRUNDEINSTELLUNG VON SMART+ ZIGBEE PLUGS?
Aus Sicherheitsgründen werden SMART+ Zigbee Plugs in der Grundeinstellung immer ausgeschaltet sein, wenn sie mit dem Stromnetz verbunden werden.
4.3.2. WELCHE SMART+ ZIGBEE PLUGS GIBT ES UND WO KANN ICH WEITERE INFORMATIONEN ÜBER DIESE FINDEN?
Einen Überblick über die verfügbaren SMART+ Zigbee Produkte findest du hier.
4.3.3. WIE REAGIEREN MEINE SMART+ ZIGBEE PLUGS AUF EINEN STROMAUSFALL?
Aus Sicherheitsgründen werden fabrikneue SMART+ Zigbee Plugs in der Grundeinstellung immer ausgeschaltet sein, wenn sie mit dem Stromnetz verbunden werden. Dies bedeutet, dass sobald die Stromzufuhr wiederhergestellt worden ist, werden deine SMART+ Zigbee Plugs ausgeschaltet sein, selbst wenn sie vor dem Stromausfall eingeschaltet waren.
4.3.4. KANN ICH SMART+ ZIGBEE PLUG MANUELL SCHALTEN?
Ja, die SMART+ Zigbee Plugs sind mit einem manuellen ON/OFF Button ausgestattet. Der ON/OFF Button besitzt eine Status LED, welche den jeweiligen Zustand des SMART+ Zigbee Plugs anzeigt. Für unseren SMART+ Plug befindet sich der ON/OFF Button auf der Vorderseite des Produkts und für unseren SMART+ Outdoor Plug auf der Oberseite des Produkts.
4.3.5. WIE GROß IST DIE FUNK-REICHWEITE VON SMART+ ZIGBEE PRODUKTEN?
Unsere SMART+ Zigbee Plugs nutzen ZigBee, welches eine ähnliche Funkfrequenz wie WLAN hat. Das heißt, die Funkwellen können in gewissem Umfang Wände durchdringen. Abhängig vom Baumaterial eines Gebäudes kann das Signal in gewissen Bereichen beeinträchtigt werden. Zudem kann das Signal keine Oberflächen, die aus elektrisch leitfähigen Materialien bestehen, durchdringen.
Solange das ZigBee-Signal nicht beeinträchtigt wird, erreicht es eine Reichweite von bis zu 30 Metern zwischen zwei SMART+ Zigbee Produkten. Darüber hinaus wird das ZigBee-Signal von jedem direkt und dauerhaft an das Stromnetz angeschlossenen SMART+ Zigbee Produkt verstärkt und an weiter entfernte ZigBee-Produkte weitergeleitet.
4.3.6. WIE KÖNNEN SMART+ ZIGBEE PLUGS AUF WERKSEINSTELLUNGEN ZURÜCKGESETZT WERDEN?
Einzelne SMART+ Zigbee Plugs können auf den Auslieferungszustand zurückgesetzt werden, ohne dafür das komplette Smart Home System neu installieren zu müssen. Hierfür kannst du entweder deine SMART+ Zigbee Plugs aus der App deines Smart Home Systems entfernen oder manuell zurücksetzen. Für das manuelle Zurücksetzen halte bitte den ON/OFF Button des Plugs für mindestens 10 Sekunden gedrückt bis du ein Schaltgeräusch oder ein Blinken der Status LED des Plugs vernimmst.
4.4.1. WAS KANN ICH TUN, WENN SICH MEIN SMART+ ZIGBEE PLUG NICHT MIT MEINEM SMART HOME SYSTEM VERBINDEN LÄSST?
Unser SMART+ Zigbee Plug ist eine Plug & Play Lösung und sollte normalerweise, durch das Öffnen des Verbindungsfensters für neue Geräte deines Smart Home Systems und dem darauffolgenden Verbinden des Plugs mit der Stromzufuhr, mit einem Smart Home System verbunden werden können. Falls dies nicht möglich ist, folge bitte folgende Schritte um deinen SMART+ Zigbee Plug mit deinem Smart Home System zu verbinden:
1. Starte den Verbindungsprozess für neue Geräte deines Smart Home Systems. Dies sollte ein Verbindungsfenster für neue Zigbee Geräte öffnen.
2. Verbinde deinen SMART+ Zigbee Plug mit der Stromzufuhr.
3. Drücke und halte den ON/OFF Button deines SMART+ Zigbee Plugs für mindestens 10 Sekunden bis du ein Schalten oder ein Blinken der Status LED des Plugs wahrnimmst.
4. In ungefähr 30 Sekunden sollte der SMART+ Zigbee Plug-in deinem System auftauchen.
4.4.2. WAS KANN ICH TUN, WENN MEIN SMART+ ZIGBEE PLUG NICHT FUNKTIONIERT?
Um gängige Fehlerquellen auszuschließen, kannst du die folgende Checkliste durchgehen. Falls du den Fehler dennoch nicht selbst beheben konntest, kannst du gerne unseren Support unter dem folgenden Link direkt kontaktieren.
a) Überprüfung der Stromzufuhr:
Bitte überprüfe, dass der betroffene SMART+ Zigbee Plug über eine funktionierende Stromzufuhr verfügt und eingeschaltet ist. Nur bei eingeschaltetem Strom / Lichtschalter kann die Lampe Befehle empfangen.
b) Neustarten:
Bitte trenne die Stromzufuhr des betroffenen SMART+ Zigbee Plugs für mindestens 30 Sekunden. Anschließend stelle die Stromzufuhr wieder her. Es kann bis zu drei Minuten dauern bis der Plug die Verbindung zu dem jeweiligen Smart Home System wiederherstellt. Falls der Plug sich nicht von selbst wieder verbindet, starte bitte das Smart Home System, die App des Smart Home Systems und das verwendete Smartphone oder Tablet neu.
c) Reduzierung von Störfaktoren:
Es gibt vielfältige Störfaktoren, welche die Funkverbindung der Zigbee basierten SMART+ Zigbee Produkte beeinflussen können. Bitte versuche diese folgendermaßen zu reduzieren:
- Reduziere die Distanz zwischen deinem SMART+ Zigbee Produkt, dem Smartphone oder Tablet auf dem die App deines Smart Home Systems installiert ist und der Steuereinheit bzw. dem nächsten Zigbee Netzwerk Teilnehmer deines Smart Home Systems.
- Schalte Geräte, welche nicht benötigt werden und in der Nähe deiner Zigbee Produkte und deinem Smart Home System auf der 2,4 GHz Frequenz funken, aus.
- Oberflächen aus elektrisch leitfähigen Materialien können das Zigbee Signal beeinflussen. Versuche diese bitte Best möglichst zu entfernen. Hindernisse wie Wände können die Reichweite des Zigbee Signals ebenfalls beeinflussen.
d) Überprüfung der Internet- und WLAN-Verbindung:
Bitte überprüfe bei Nutzung eines Smart Home Gateways, dass dieses über eine funktionierende Verbindung zum Heimnetzwerk/WLAN-Router und über eine funktionierende Verbindung ins Internet verfügt. Dafür musst du die Smart Home-App öffnen, wobei das von dir genutzte Smartphone oder Tablet mit demselben WLAN Heimnetzwerk verbunden sein sollte wie das Gateway. Bei bestehender WLAN- sowie Internetverbindung des Gateways wird dir dies in der App angezeigt. Ist dies nicht der Fall, starte bitte deinen WLAN-Router neu und stecke das Gateway für mindestens 10 Sekunden aus der Steckdose aus und danach wieder in die Steckdose hinein.
e) Neu-Einbinden in dein Smart Home System:
Manchmal kann es hilfreich sein deine SMART+ Zigbee Plugs aus deinem Smart Home System zu entfernen, sie zurückzusetzen und danach wieder in dein Smart Home System einzubinden. Bitte versuche deine SMART+ Zigbee Plugs zuerst mit Hilfe der App des Smart Home Systems zu entfernen. Falls das nicht funktioniert hat, kannst du die SMART+ Zigbee Plugs natürlich auch manuell zurücksetzen. Hierfür siehe bitte Frage 2.3.5. (WIE KÖNNEN SMART+ ZIGBEE PLUGS AUF WERKSEINSTELLUNGEN ZURÜCKGESETZT WERDEN?)
f) E-Mail Support:
Falls dein SMART+ Zigbee Plug immer noch nicht wie erwartet funktioniert, kannst du dich gerne direkt an unseren Support wenden. Unser Support Team wird dir gerne weiterhelfen.
4.4.3. WAS KANN ICH TUN, WENN AN DEN SMART+ ZIGBEE PLUG ANGESCHLOSSENE PRODUKTE NICHT GÄNZLICH AUSGESCHALTET ZU SEIN SCHEINEN?
Für manche an den SMART+ Zigbee Plug angeschlossenen Geräte kann es vorkommen, dass Status LEDs oder andere LEDs des Geräts nicht gänzlich aus sind. In den meisten Fällen kann dies durch ein Verändern der Steckposition in der Steckdose mittels eins Drehens des Plugs bzw. des Anschlusssteckers des Plugs um 180 Grad gelöst werden.
4.4.4. WAS KANN ICH TUN, WENN MEIN PROBLEM NICHT DURCH DIE VORHERIGEN ANTWORTEN BEHOBEN WORDEN IST?
Für weitere Hilfestellung, wirf bitte einen Blick auf den FAQ Abschnitt 2 (SMART+ und Partner) oder wende dich direkt an unserer Support Team. Unser Support Team wird dir gerne weiterhelfen.
5.1.1. WAS BENÖTIGE ICH, UM SMART+ ZIGBEE SWITCHES IN BETRIEB ZU NEHMEN?
Unsere SMART+ Zigbee Switches können ohne ein zusätzliches Smart Home System verwendet werden. Mit der Touchlink Funktion der SMART+ Zigbee Switches können bis zu zehn SMART+ Zigbee Lampen, Leuchten oder Plugs direkt mit einem SMART+ Zigbee Switch verbunden werden.
Für die volle Funktionalität des SMART+ Zigbee Switches wird ein OSRAM LIGHTIFY Gateway mit Internetverbindung und ein Smartphone oder Tablet mit der dazugehörigen OSRAM LIGHTIFY App benötigt.
5.1.2. MÜSSEN SMART+ ZIGBEE SWITCHES VOR INBETRIEBNAHME ZUSAMMENGEBAUT WERDEN?
Alle unsere SMART+ Zigbee Switches sind Plug & Play und müssen nicht zusammengebaut werden.
5.1.3. IST ES MÖGLICH SMART+ ZIGBEE SWITCHES AN EINER WAND ZU MONTIEREN?
Unsere SMART+ Zigbee Switches kommen mit einer einfachen und flexiblen Montierungslösung, welche es ermöglicht die SMART+ Zigbee Switches sowohl als Fernbedienung sowie als Wandschalter zu verwenden:
a) Installation des SMART+ Switch:
Das SMART+ Switch Set beinhaltet den Switch (inkl. Batterien), eine Wandhalterung, eine magnetische Platte und zwei Möglichkeiten die Metallplatte an der Wand zu befestigen. Starte mit der Befestigung der Metallplatte mit ihrer flachen Seite an der Wand. Hierfür kannst du entweder die mitgelieferten Schrauben und Dübel oder das mitgelieferte Klebepad verwenden. Danach kannst du die Wandhalterung mit den rückseitigen Steckverbindungen an die Metallplatte anbringen. Nun kann der SMART+ Switch an der Wandhalterung mittels des eingebauten Magneten befestigt und bei Bedarf jederzeit abgenommen werden. Für weitere Instruktionen zur Montage wirf bitte einen Blick in die beigelegte Montage Anleitung des SMART+ Switches.
b) Installation des SMART+ Switch Mini:
Der SMART+ Switch Mini kann mittels eines mitgelieferten Pins und mitgelieferten Schrauben und Dübeln an eine Wand befestigt werden. Der SMART+ Switch Mini kann mittels der Einkerbung auf der Rückseite des Switches an dem Pin befestigt werden und jederzeit problemlos abgenommen werden. Weitere Instruktionen zur Montage sind auch in der mitgelieferten Montage-Anleitung des SMART+ Switch Minis zu finden.
5.2.1. WIE KANN DIE FIRMWARE VON SMART+ ZIGBEE SWITCHES AKTUALISIERT WERDEN?
SMART+ Zigbee Switches können mittels kostenloser Firmware Updates aktualisiert werden. Die Firmware Updates ermöglichen uns die Nutzerfreundlichkeit und Funktionalität unserer SMART+ Zigbee Switches stets weiterzuentwickeln. Um neue Firmware zu installieren, müssen deine SMART+ Zigbee Switches in ein OSRAM LIGHTIFY System, eingebunden werden.
5.2.2. WIE KANN ICH MIT SMART+ ZIGBEE SWITCHES ANDERE SMART+ ZIGBEE PRODUKTE OHNE EIN ZUSÄTZLICHES SMART HOME SYSTEM (VIA TOUCHLINK) STEUERN?
Die SMART+ Zigbee Switches ermöglichen es mittels der Touchlink Funktion eine Gruppe von SMART+ Zigbee Geräten, ohne ein zusätzliches Smart Home System, zu steuern. Um dies einzurichten müssen deine SMART+ Zigbee Geräte folgendermaßen mit deinem SMART+ Zigbee Switch verbunden werden:
a) Touchlink mit dem SMART+ Switch:
1. Schalte dein SMART+ Zigbee Produkt, welches du mit dem SMART+ Switch verbinden möchtest, ein und warte ca. 20 Sekunden bevor du den Verbindungsprozess fortsetzt. Aus technischen Gründen ist es immer nur möglich jeweils ein SMART+ Zigbee Produkt innerhalb einer Touchlink Verbindungsphase zu verbinden.
2. Halte deinen SMART+ Switch 1-5 cm von deinem SMART+ Zigbee Produkt entfernt. Bitte beachte dabei, dass SMART+ Zigbee Leuchten eine separate Zigbee Steuereinheit zwischen dem Netzteil und dem eigentlichen Produkt verbaut haben. Für den Touchlink Prozess mit SMART+ Zigbee Leuchten muss der SMART+ Switch 1-5 cm von dieser Steuereinheit entfernt gehalten werden.
3. Halte die rechte und linke untere Taste des SMART+ Switches für ca. 10 Sekunden gedrückt. Die Status LED des SMART+ Switch wird während dem Touchlink Prozess regelmäßig blau aufblinken. Lasse die beiden Tasten los, sobald die Status LED durchgehend blau leuchtet.
4. Das Verbinden des SMART+ Switches mit deinem SMART+ Zigbee Produkt war erfolgreich, wenn die Status LED des Switches noch einmal zur Bestätigung blau blinkt und dein SMART+ Zigbee Produkt einmal kurz aufblinkt. Falls die Status LED des SMART+ Switches rot aufblinkt, war das Verbinden nicht erfolgreich. In diesem Fall kehre bitte zum 2. Schritt zurück.
b) Touchlink mit dem SMART+ Switch Mini:
1. Schalte dein SMART+ Zigbee Produkt, welches du mit dem SMART+ Switch Mini verbinden möchtest, ein und warte ca. 20 Sekunden bevor du den Verbindungsprozess fortsetzt. Aus technischen Gründen ist es immer nur möglich jeweils ein SMART+ Zigbee Produkt innerhalb einer Touchlink Verbindungsphase zu verbinden.
2. Halte deinen SMART+ Switch Mini 1-5 cm von deinem SMART+ Zigbee Produkt entfernt. Bitte beachte dabei, dass SMART+ Zigbee Leuchten eine separate Zigbee Steuereinheit zwischen dem Netzteil und dem eigentlichen Produkt verbaut haben. Für den Touchlink Prozess mit SMART+ Zigbee Leuchten muss der SMART+ Switch Mini 1-5 cm von dieser Steuereinheit entfernt gehalten werden.
3. Halte die untere und obere Taste für ca. 10 Sekunden gedrückt. Die Status LED des SMART+ Switch Mini wird während dem Touchlink Prozess regelmäßig blau aufblinken. Lasse die beiden Tasten los, sobald die Status LED durchgehend blau leuchtet.
4. Das Verbinden des SMART+ Switch Minis mit deinem SMART+ Zigbee Produkt war erfolgreich, wenn die Status LED des Switches noch einmal zur Bestätigung blau blinkt und dein SMART+ Zigbee Produkt einmal kurz aufblinkt. Falls die Status LED des SMART+ Switche Minis rot aufblinkt, war das Verbinden nicht erfolgreich. In diesem Fall kehre bitte zum 2. Schritt zurück.
5.2.3. WIE VIELE SMART+ ZIGBEE PRODUKTE KÖNNEN MIT EINEM EINZELNEN SMART+ ZIGBEE SWITCH MITTELS DER TOUCHLINK FUNKTION GLEICHZEITIG GESTEUERT WERDEN?
Du kannst bis zu 10 kompatible SMART+ Zigbee Produkte mit einem einzelnen SMART+ Zigbee Switch mittels Touchlink steuern.
5.2.4. WIE KÖNNEN SMART+ ZIGBEE SWITCHES MIT EINEM KOMPATIBLEN SYSTEM VERBUNDEN WERDEN?
Um einen SMART+ Zigbee Switch mit einem kompatiblen Smart Home System zu verbinden, muss dieser im Verbindungsmodus und das Verbindungsfenster des Smart Home Systems muss geöffnet sein:
a) SMART+ Switch in den Verbindungsmodus versetzen:
1. Stelle sicher, dass die Batterie des SMART+ Switches ordnungsgemäß eingelegt worden ist. Gegebenenfalls muss bei Fabrikneuen Produkten der Batterie Schutzstreifen noch entfernt werden.
2. Halte gleichzeitig die untere linke und die obere rechte Taste für ca. 3 Sekunden gedrückt. Während die Tasten gedrückt werden, sollte die Status LED des SMART+ Switch regelmäßig blau aufblinken.
3. Nach dem Loslassen der Tasten sollte die Satus LED des SMART+ Switches noch einmal kurz mehrmals blau aufblinken. Innerhalb von ca. 30 Sekunden sollte dann dein SMART+ Switch schließlich in deinem Smart Home System erscheinen.
b) SMART+ Switch Mini in den Verbindungsmodus versetzen:
1. Stelle sicher, dass die Batterie des SMART+ Switch Minis ordnungsgemäß eingelegt worden ist. Gegebenenfalls muss bei Fabrikneuen Produkten der Batterie Schutzstreifen noch entfernt werden.
2. Halte gleichzeitig die obere und mittlere Taste für ca. 3 Sekunden gedrückt. Während die Tasten gedrückt werden, sollte die Status LED des SMART+ Switch Mini regelmäßig grün aufblinken.
3. Nach dem Loslassen der Tasten sollte die Satus LED des SMART+ Switch Minis noch einmal kurz mehrmals grün aufblinken. Innerhalb von ca. 30 Sekunden sollte dann dein SMART+ Switch Mini schließlich in deinem Smart Home System erscheinen.
Für spezifische Fragen, wie unsere SMART+ Zigbee Switches in ein bestimmtes Smart Home System eingebunden werden, wende dich bitte an den jeweiligen Hersteller Support des Smart Home Systems oder werfe einen Blick auf den FAQ Abschnitt 2 (SMART+ und Partner).
5.3.1. WAS IST DIE STANDARDKONFIGURATION DER TASTEN DES SMART+ ZIGBEE SWITCHES?
a) Standardkonfiguration des SMART+ Switch:
- Linke untere Taste: ‚kurz drücken‘ -> ausschalten, ‘lang drücken‘ -> herunter dimmen
- Rechte untere Taste: ‚kurz drücken‘ -> wärmere Lichtfarbe, ‘lang drücken‘ -> Farbwechsel
- Linke obere Taste: ‚kurz drücken‘ -> einschalten, ‘lang drücken‘ -> herauf dimmen
- Rechte obere Taste: ‚kurz drücken‘ -> kältere Lichtfarbe, ‘lang drücken‘ -> Farbwechsel
b) Standardkonfiguration des SMART+ Switch Mini:
- Obere Taste: ‚kurz drücken‘ -> einschalten, ‘lang drücken‘ -> herauf dimmen
- Mittlere Taste: ‚kurz drücken‘ -> auf 2700K warm weiß schalten, ‘lang drücken‘ -> Farbwechsel
- Untere Taste: ‚kurz drücken‘ -> ausschalten, ‘lang drücken‘ -> herunter dimmen
5.3.2. KANN DIE STANDARDKONFIGURATION DER TASTEN DES SMART+ ZIGBEE SWITCHES VERÄNDERT WERDEN?
Ja, es ist möglich die Standardkonfiguration des SMART+ Zigbee Switches im Verbindung mit dem OSRAM LIGHTIFY Systeme zu verändern. In Systemen, die die volle Funktionalität unterstützen, ist es möglich bis zu 8 verschiedene Befehle in einem SMART+ Switch und bis zu 6 verschiedene Befehle in einen SMART+ Switch Mini zu speichern. Für weitere Informationen bezüglich der kompatiblen Systeme siehe den FAQ Abschnitt 2 (SMART+ und Partner).
5.3.3. WAS IST DIE LEBENSDAUER DER BATTERIEN IN EINEM SMART+ ZIGBEE SWITCH?
Die austauschbaren Batterien der SMART+ Zigbee Switches haben eine Lebensdauer von bis zu 3 Jahren bei einem durchschnittlichen Gebrauch von ca. 25 Schaltvorgängen des SMART+ Zigbee Switches pro Tag. Die Existenz von drahtlosen Netzwerken (z.B. WiFi) und eine große Distanz zu den zu kontrollierenden Produkten, kann die Haltbarkeit der Batterien verkürzen.
5.3.4. WELCHE SMART+ ZIGBEE SWITCHES GIBT ES UND WO KANN ICH WEITERE INFORMATIONEN ÜBER DIESE FINDEN?
Einen Überblick über die verfügbaren SMART+ Zigbee Produkte findest du hier.
5.3.5. WIE GROß IST DIE FUNK-REICHWEITE VON SMART+ ZIGBEE PRODUKTEN?Unsere SMART+ Zigbee Switches nutzen ZigBee, welches eine ähnliche Funkfrequenz wie WLAN hat. Das heißt, die Funkwellen können in gewissem Umfang Wände durchdringen. Abhängig vom Baumaterial eines Gebäudes kann das Signal in gewissen Bereichen beeinträchtigt werden. Zudem kann das Signal keine Oberflächen, die aus elektrisch leitfähigen Materialien bestehen, durchdringen.
Solange das ZigBee-Signal nicht beeinträchtigt wird, erreicht es eine Reichweite von bis zu 30 Metern zwischen zwei SMART+ Zigbee Produkten. Darüber hinaus wird das ZigBee-Signal von jedem direkt und dauerhaft an das Stromnetz angeschlossenen SMART+ Zigbee Produkt verstärkt und an weiter entfernte ZigBee-Produkte weitergeleitet.
5.3.6. WIE KÖNNEN SMART+ ZIGBEE SWITCHES AUF WERKSEINSTELLUNGEN ZURÜCKGESETZT WERDEN?
Einzelne SMART+ Zigbee Switches können auf den Auslieferungszustand zurückgesetzt und neu konfiguriert werden, ohne dabei das ganze Smart Home System neu installieren zu müssen. Entferne hierzu die betroffenen SMART+ Zigbee Switches einfach mittels der jeweiligen App aus dem verwendeten Smart Home System oder setze diese manuell folgendermaßen zurück:
a) Zurücksetzen des SMART+ Switch:
Halte die obere linke und untere rechte Taste für ca. 10 Sekunden gedrückt. Während dem Zurücksetzen wird die Status LED des SMART+ Switches regelmäßig grün aufblinken. Nach dem erfolgreichen Zurücksetzen wird die Status LED des SMART+ Switches mehrmals schnell zur Bestätigung grün aufblinken.
b) Zurücksetzen des SMART+ Switch Mini:
Halte die untere und mittlere Taste für ca. 10 Sekunden gedrückt. Während dem Zurücksetzen wird die Status LED des SMART+ Switch Minis regelmäßig grün aufblinken. Nach dem erfolgreichen Zurücksetzen wird die Status LED des SMART+ Switch Minis mehrmals schnell zur Bestätigung grün aufblinken.
5.4.1. WAS KANN ICH TUN, WENN EIN SMART+ ZIGBEE SWITCH NICHT FUNKTIONIERT?
Um gängige Fehlerquellen auszuschließen, kannst du die folgende Checkliste durchgehen. Falls du den Fehler dennoch nicht selbst beheben konntest, kannst du gerne unseren Support unter dem folgenden Link direkt kontaktieren.
a) Überprüfung der Batterien:
Bitte überprüfe, ob die Batterie des betroffenen SMART+ Zigbee Switches noch Strom liefert. Du kannst dies testen indem du die Status LED beim drücken der Tasten des SMART+ Zigbee Switches überprüfst.
b) Neustarten:
Bitte entferne die Batterie des SMART+ Zigbee Switches für mehrere Sekunden und lege diese anschließend wieder ein. Das Wiederverbinden mit deinem Smart Home System kann bis zu ca. 3 Minuten dauern. Falls der Switch sich nicht von selbst wieder verbindet, starte bitte das Smart Home System, die App des Smart Home Systems und das verwendete Smartphone oder Tablet neu.
c) Reduzierung von Störfaktoren:
Es gibt vielfältige Störfaktoren, welche die Funkverbindung der Zigbee basierten SMART+ Zigbee Produkte beeinflussen können. Bitte versuche diese folgendermaßen zu reduzieren:
- Reduziere die Distanz zwischen deinem SMART+ Zigbee Produkt, dem Smartphone oder Tablet auf dem die App deines Smart Home Systems installiert ist und der Steuereinheit bzw. dem nächsten Zigbee Netzwerk Teilnehmer deines Smart Home Systems.
- Schalte Geräte, welche nicht benötigt werden und in der Nähe deiner Zigbee Produkte und deinem Smart Home System auf der 2,4 GHz Frequenz funken, aus.
- Oberflächen aus elektrisch leitfähigen Materialien können das Zigbee Signal beeinflussen. Versuche diese bitte Best möglichst zu entfernen. Hindernisse wie Wände können die Reichweite des Zigbee Signals ebenfalls beeinflussen.
d) Überprüfung der Internet- und WLAN-Verbindung:
Bitte überprüfe bei Nutzung eines Smart Home Gateways, dass dieses über eine funktionierende Verbindung zum Heimnetzwerk/WLAN-Router und über eine funktionierende Verbindung ins Internet verfügt. Dafür musst du die Smart Home-App öffnen, wobei das von dir genutzte Smartphone oder Tablet mit demselben WLAN Heimnetzwerk verbunden sein sollte wie das Gateway. Bei bestehender WLAN- sowie Internetverbindung des Gateways wird dir dies in der App angezeigt. Ist dies nicht der Fall, starte bitte deinen WLAN-Router neu und stecke das Gateway für mindestens 10 Sekunden aus der Steckdose aus und danach wieder in die Steckdose hinein.
e) Neu-Einbinden in dein Smart Home System:
Manchmal kann es hilfreich sein deine SMART+ Zigbee Switches aus deinem Smart Home System zu entfernen, sie zurückzusetzen und danach wieder in dein Smart Home System einzubinden. Bitte versuche deine SMART+ Zigbee Switches zuerst mit Hilfe der App des Smart Home Systems zu entfernen. Falls das nicht funktioniert hat, kannst du die SMART+ Zigbee Switches natürlich auch manuell zurücksetzen. Hierfür siehe bitte Frage 5.3.6. (WIE KÖNNEN SMART+ ZIGBEE SWITCHES AUF WERKSEINSTELLUNGEN ZURÜCKGESETZT WERDEN?)
f) E-Mail Support:
Falls deine SMART+ Zigbee Switches immer noch nicht wie erwartet funktionieren, kannst du dich gerne direkt an unseren Support wenden. Unser Support Team wird dir gerne weiterhelfen.
5.4.2. WAS KANN ICH TUN, WENN MEIN PROBLEM NICHT DURCH DIE VORHERIGEN ANTWORTEN BEHOBEN WORDEN IST?
Für weitere Hilfestellung, wirf bitte einen Blick auf den FAQ Abschnitt 2 (SMART+ und Partner) oder wende dich direkt an unserer Support Team. Unser Support Team wird dir gerne weiterhelfen.
6.1.1. WAS BENÖTIGE ICH, UM SMART+ ZIGBEE MOTION SENSOREN IN BETRIEB ZU NEHMEN?
Du benötigst ein Smart Home System, welches kompatibel mit unseren SMART+ Zigbee Motion Sensoren ist. Diese Smart Home Systeme benötigen normalerweise eine Steuereinheit (häufig ‘Bridge’, ‘Hub’ oder ‘Gateway’ genannt), eine Internet Verbindung zum Einrichten des Systems und ein Smartphone oder Tablet mit der jeweiligen App des Smart Home Systems. Unser SMART+ Motion Sensor ist zurzeit mit folgenden Systemen kompatibel:
• Amazon Echo Geräte mit integriertem Zigbee Gateway
• OSRAM LIGHTIFY Gateway
• Qivicon/Telekom HomeBase
Weitere Informationen über unsere offiziellen Partner Systeme findest du in dem FAQ Abschnitt 2 (SMART+ und Partner).
6.1.2. MÜSSEN SMART+ ZIGBEE MOTION SENSOREN VOR INBETRIEBNAHME ZUSAMMENGEBAUT WERDEN?
Alle unsere SMART+ Zigbee Motion Sensoren sind Plug & Play und müssen nicht zusammengebaut werden.
6.1.3. WIE KÖNNEN SMART+ ZIGBEE MOTION SENSOREN MONTIERT WERDEN?
Der SMART+ Zigbee Motion Sensor bietet zwei Montage Möglichkeiten. Du kannst ihn entweder mit den beigelegten Schrauben oder dem beigelegten Klebepad an geraden Flächen oder zwischen zwei Wänden, die in einem 90 Grad Winkel zueinanderstehen, montieren. Beachte dabei, dass das Montieren des SMART+ Zigbee Motion Sensors auf geneigten Flächen das Erfassungsfeld des Sensors beeinflussen kann. Detaillierte Informationen zu der Montage sind in der beigelegten Installationsanleitung des SMART+ Zigbee Motion Sensors zu finden.
6.2.1. WIE KANN DIE FIRMWARE VON SMART+ ZIGBEE MOTION SENSOREN AKTUALISIERT WERDEN?
SMART+ Zigbee Motion Sensoren können mittels kostenloser Firmware Updates aktualisiert werden. Die Firmware Updates ermöglichen uns die Nutzerfreundlichkeit und Funktionalität unserer SMART+ Zigbee Motion Sensoren stets weiterzuentwickeln. Um neue Firmware zu installieren, müssen deine SMART+ Zigbee Motion Sensoren in eines unserer Partner Systeme, welches für Updates autorisiert wurde, eingebunden werden. Zurzeit für Firmware Updates autorisierte Partner Systeme sind OSRAM LIGHTIFY und das Qivicon bzw. Telekom Magenta SmartHome System. Weitere Informationen über unsere offiziellen Partner Systeme findest du in dem FAQ Abschnitt 2 (SMART+ und Partner).
6.2.2. KANN ICH DEN SMART+ ZIGBEE MOTION SENSOR OHNE EIN SMARTPHONE ODER TABLET UND EIN SMART HOME SYSTEM VERWENDEN?
Um ordnungsgemäß zu funktionieren muss der SMART+ Zigbee Motion Sensor in einen kompatiblen Smart Home System konfiguriert werden. Daher ist es nicht möglich den SMART+ Zigbee Motion Sensor ohne ein Smartphone oder Tablet und ein Smart Home System zu verwenden. Weitere Informationen über unsere kompatiblen offiziellen Partner Systeme findest du in dem FAQ Abschnitt 2 (SMART+ und Partner).
6.2.3. WIE KÖNNEN SMART+ ZIGBEE MOTION SENSOREN MIT EINEN KOMPATIBLEN SMART HOME SYSTEM VERBUNDEN WERDEN?
Zum Verbinden von SMART+ Zigbee Motion Sensoren müssen diese sich im Verbindungsmodus befinden. Der einfachste Weg um SMART+ Zigbee Motion Sensoren in den Verbindungsmodus zu versetzen ist sicherzustellen, dass die SMART+ Zigbee Motion Sensoren zurückgesetzt sind. Anschließend entferne die Batterie des jeweiligen SMART+ Zigbee Motion Sensors für ca. 3 Sekunden und setze diese erneut ein. Falls dies nicht funktioniert könnten die Fragen 6.4.1. (WAS KANN ICH TUN, WENN MEIN SMART+ ZIGBEE MOTION SENSOR SICH NICHT MIT MEINEM SMART HOME SYSTEM VERBINDEN LÄSST?) oder 6.4.2. (WAS KANN ICH TUN, WENN EIN SMART+ ZIGBEE MOTION SENOSR NICHT FUNKTIONIERT?) dir eventuell weiterhelfen. Für spezifische Fragen, wie unsere SMART+ Zigbee Motion Sensoren in ein bestimmtes Smart Home System eingebunden werden, wende dich bitte an den jeweiligen Hersteller Support des Smart Home Systems oder werfe einen Blick auf den FAQ Abschnitt 2 (SMART+ und Partner).
6.3.1. WELCHE SMART+ ZIGBEE MOTION SENSOREN GIBT ES UND WO KANN ICH WEITERE INFORMATIONEN ÜBER DIESE FINDEN?
Einen Überblick über die verfügbaren SMART+ Zigbee Produkte findest du hier.
6.3.2. WIE GROß IST DER ERFASSUNGSBEREICH DES SMART+ ZIGBEE MOTION SENSORS?
Der Erfassungsbereich des SMART+ Zigbee Motion Sensors ist auf einen 100 Grad Winkel ausgehend von dem Sensor begrenzt und erfasst Bewegungen auf eine Entfernung von bis zu 4,5m. Beachte, dass je nach Installationswinkel des SMART+ Zigbee Motion Sensors der Erfassungsbereich beeinflusst werden kann.
6.3.3. WIE WIRD DER SMART+ ZIGBEE MOTION SENSOR MIT ELEKTRIZITÄT VERSORGT?
Der SMART+ Zigbee Motion Sensor verfügt über eine austauschbare Batterie und muss somit nicht mit dem heimischen Stromnetz verbunden werden.
6.3.4. WIE GROß IST DIE FUNK-REICHWEITE VON SMART+ ZIGBEE PRODUKTEN?
Unsere SMART+ Zigbee Motion Sensoren nutzen ZigBee, welches eine ähnliche Funkfrequenz wie WLAN hat. Das heißt, die Funkwellen können in gewissem Umfang Wände durchdringen. Abhängig vom Baumaterial eines Gebäudes kann das Signal in gewissen Bereichen beeinträchtigt werden. Zudem kann das Signal keine Oberflächen, die aus elektrisch leitfähigen Materialien bestehen, durchdringen.
Solange das ZigBee-Signal nicht beeinträchtigt wird, erreicht es eine Reichweite von bis zu 30 Metern zwischen zwei SMART+ Zigbee Produkten. Darüber hinaus wird das ZigBee-Signal von jedem direkt und dauerhaft an das Stromnetz angeschlossenen SMART+ Zigbee Produkt verstärkt und an weiter entfernte ZigBee-Produkte weitergeleitet.
6.3.5. WIE KÖNNEN SMART+ ZIGBEE MOTION SENSOREN AUF WERKSEINSTELLUNGEN ZURÜCKGESETZT WERDEN?
Einzelne SMART+ Zigbee Motion Sensoren können auf den Auslieferungszustand zurückgesetzt und neu konfiguriert werden, ohne dabei das ganze Smart Home System neu installieren zu müssen. Entferne hierzu die betroffenen SMART+ Zigbee Motion Sensoren einfach mittels der jeweiligen App aus dem verwendeten Smart Home System oder setze diese manuell durch gedrückt halten des grauen Buttons des Sensors für ca. 10 Sekunden zurück.
6.4.1. WAS KANN ICH TUN, WENN MEIN SMART+ ZIGBEE MOTION SENSOR SICH NICHT MIT MEINEM SMART HOME SYSTEM VERBINDEN LÄSST?
Unser SMART+ Zigbee Motion Sensor ist eine Plug & Play Lösung. Dies bedeutet, dass es normalerweise ausreichend sein sollte das Zigbee Verbindungsfenster deines Smart Home Systems zu öffnen und danach die Batterie des SMART+ Zigbee Motion Sensors einzusetzen, um den SMART+ Zigbee Motion Sensor mit deinem Smart Home System zu verbinden. Falls dies nicht funktioniert, folge bitte folgende Schritte:
1. Öffne das Verbindungsfenster deines Smart Home Systems.
2. Entferne die Batterie deines SMART+ Zigbee Motion Sensors.
3. Halte den grauen Button an der Seite deines SMART+ Zigbee Motion Sensors für ca. 4 Sekunden gedrückt.
4. Setze die Batterie wieder in deinen SMART+ Zigbee Motion Sensor ein und lasse den grauen Button nach ca. 1 Sekunden wieder los.
5. Nach ca. 30 Sekunden sollte dein SMART+ Zigbee Motion Sensor nun in deinem Smart Home System erscheinen.
6.4.2. WAS KANN ICH TUN, WENN EIN SMART+ ZIGBEE MOTION SENSOR NICHT FUNKTIONIERT?
Um gängige Fehlerquellen auszuschließen, kannst du die folgende Checkliste durchgehen. Falls du den Fehler dennoch nicht selbst beheben konntest, kannst du gerne unseren Support unter dem folgenden Link direkt kontaktieren.
a) Überprüfung der Stromzufuhr:
Bitte überprüfe, dass der betroffene SMART+ Zigbee Motion Sensor über eine funktionierende Stromzufuhr verfügt. Kontrolliere hierfür ob die Batterie korrekt eingelegt ist und noch über ausreichend Ladung verfügt. Wenn die LED des Sensors bei erfasster Bewegung blinkt, weißt du, dass dieser über eine funktionierende Stromzufuhr verfügt.
b) Neustarten:
Bitte entferne die Batterie deines SMART+ Zigbee Motion Sensors, warte ein paar Sekunden und setze diese erneut ein. Dein SMART+ Zigbee Motion Sensor wird sich von selbst neu starten.
c) Reduzierung von Störfaktoren:
Es gibt vielfältige Störfaktoren, welche die Funkverbindung der Zigbee basierten SMART+ Zigbee Produkte beeinflussen können. Bitte versuche diese folgendermaßen zu reduzieren:
- Reduziere die Distanz zwischen deinem SMART+ Zigbee Produkt, dem Smartphone oder Tablet auf dem die App deines Smart Home Systems installiert ist und der Steuereinheit bzw. dem nächsten Zigbee Netzwerk Teilnehmer deines Smart Home Systems.
- Schalte Geräte, welche nicht benötigt werden und in der Nähe deiner Zigbee Produkte und deinem Smart Home System auf der 2,4 GHz Frequenz funken, aus.
- Oberflächen aus elektrisch leitfähigen Materialien können das Zigbee Signal beeinflussen. Versuche diese bitte Best möglichst zu entfernen. Hindernisse wie Wände können die Reichweite des Zigbee Signals ebenfalls beeinflussen.
d) Überprüfung der Internet- und WLAN-Verbindung:
Bitte überprüfe bei Nutzung eines Smart Home Gateways, dass dieses über eine funktionierende Verbindung zum Heimnetzwerk/WLAN-Router und über eine funktionierende Verbindung ins Internet verfügt. Dafür musst du die Smart Home-App öffnen, wobei das von dir genutzte Smartphone oder Tablet mit demselben WLAN Heimnetzwerk verbunden sein sollte wie das Gateway. Bei bestehender WLAN- sowie Internetverbindung des Gateways wird dir dies in der App angezeigt. Ist dies nicht der Fall, starte bitte deinen WLAN-Router neu und stecke das Gateway für mindestens 10 Sekunden aus der Steckdose aus und danach wieder in die Steckdose hinein.
e) Neu-Einbinden in dein Smart Home System:
Manchmal kann es hilfreich sein deine SMART+ Zigbee Motion Sensoren aus deinem Smart Home System zu entfernen, sie zurückzusetzen und danach wieder in dein Smart Home System einzubinden. Bitte versuche deine SMART+ Zigbee Motion Sensoren zuerst mit Hilfe der App des Smart Home Systems zu entfernen. Falls das nicht funktioniert hat, kannst du die SMART+ Zigbee Motion Sensoren natürlich auch manuell zurücksetzen. Hierfür siehe bitte Frage 6.3.5. (WIE KÖNNEN SMART+ ZIGBEE MOTION SENSOREN AUF WERKSEINSTELLUNGEN ZURÜCKGESETZT WERDEN?).
f) E-Mail Support:
Falls dein SMART+ Zigbee Motion Sensor immer noch nicht wie erwartet funktioniert, kannst du dich gerne direkt an unseren Support wenden. Unser Support Teamwird dir gerne weiterhelfen.
6.4.3. WIE KANN SICHERGESTELLT WERDEN, DASS DER SMART+ ZIGBEE MOTION SENSOR ORDNUNGSGEMÄß FUNKTIONIERT?
Um eine ordnungsgemäße und zuverlässige Funktionalität des SMART+ Zigbee Motion Sensors zu gewährleisten, ist es notwendig ein Zigbee Smart Home System inklusive dazugehörigen Gateway installiert zu haben. Darüber hinaus muss die Raumtemperatur mindestens 3°C von der Temperatur des zu erfassenden Körpers abweichen, um von dem Sensor erfasst zu werden.
6.4.4. WAS KANN ICH TUN, WENN MEIN PROBLEM NICHT DURCH DIE VORHERIGEN ANTWORTEN BEHOBEN WORDEN IST?
Für weitere Hilfestellung, wirf bitte einen Blick auf den FAQ Abschnitt 2 (SMART+ und Partner) oder wende dich direkt an unserer Support Team. Unser Support Team wird dir gerne weiterhelfen.
1.1.1. WELCHE AMAZON ALEXA GERÄTE KÖNNEN ZUR STEUERUNG VON SMART+ ZIGBEE PRODUKTEN VERWENDET WERDEN?
Unsere SMART+ Zigbee Produkte sind direkt mit einem Amazon Echo Gerät mit integriertem Zigbee Gateway kompatibel. Für alle anderen Amazon Alexa Geräte ohne integriertem Zigbee Gateway muss zusätzlich ein Zigbee-fähiges Smarthome System verwendet werden, welche beispielsweise von unseren Partnern bereitgestellt werden. Mit solch einem Smarthome System können unsere SMART+ Zigbee-Produkte über einen Amazon Alexa Skill mit Amazon Alexa verbunden werden.
1.1.2. WIE KANN ICH SMART+ ZIGBEE PRODUKTE MIT EINEM AMAZON ECHO GERÄT MIT INTEGRIETEM ZIGBEE GATEWAY VERBINDEN?
Die SMART+ Zigbee Produkte müssen sich im Pairing-Modus befinden, um sie mit einem Smart Home System verbinden zu können. Um SMART+ Zigbee Produkte in den Pairing-Modus zu versetzen, müssen sie auf Werkseinstellung zurückgesetzt sein. Danach verbinde das Produkt dann einfach mit der Stromversorgung. Wenn du dein SMART+ Zigbee Produkt zum ersten Mal einschaltest, befindet es sich automatisch im Pairing-Modus. Zum Verbinden, sage dann einfach "Alexa, finde meine Geräte" oder wählen Sie "Gerät hinzufügen" im Bereich "Geräte" der Alexa-App. Schalte die Geräte dann unverzüglich an bzw. verbinde sie mit der Stromversorgung. Weitere Informationen zum Verbinden von Produkten mit einem Amazon Alexa Gerät findest du auf der Amazon Support Website.
1.1.3. WIE KANN ICH SMART+ ZIGBEE PRODUKTE MIT EINEM AMAZON ALEXA GERÄT VERBINDEN; WELCHES KEIN INTEGRIERTES ZIGBEE GATEWAY HAT?
SMART+ Zigbee Produkte können mit Amazon Alexa-Geräten ohne eingebautes Gateway wie der Amazon Echo Dot über ein Zigbee-fähiges Drittanbieter-System und deren Amazon Alexa Skill gekoppelt werden. Um ein SMART+ Zigbee Produkt mit einem System eines Drittanbieters zu koppeln, vergewissere dich, dass dieses kompatibel ist. Öffne nach einer erfolgreichen Kopplung mit dem Drittsystem die Amazon Alexa App und gehe zum Menüpunkt "Skills und Spiele". Dort findest du den Alexa-Skill des gewählten dritten Systems. Befolge die Anweisungen auf dem Bildschirm, um den Verknüpfungsvorgang abzuschließen. Danach sage "Alexa, finde meine Geräte“ oder wähle "Gerät hinzufügen" im Bereich "Geräte" der Alexa-App. Weitere Informationen zum Koppeln von Geräten mit einem Amazon Alexa-Gerät findest du auf der Amazon Support Website.
1.1.4. WELCHE SMART+ PRODUKTE SIND MIT AMAZON ECHO PLUS ODER AMAZON ECHO SHOW (2.GEN.) KOMPATIBEL?
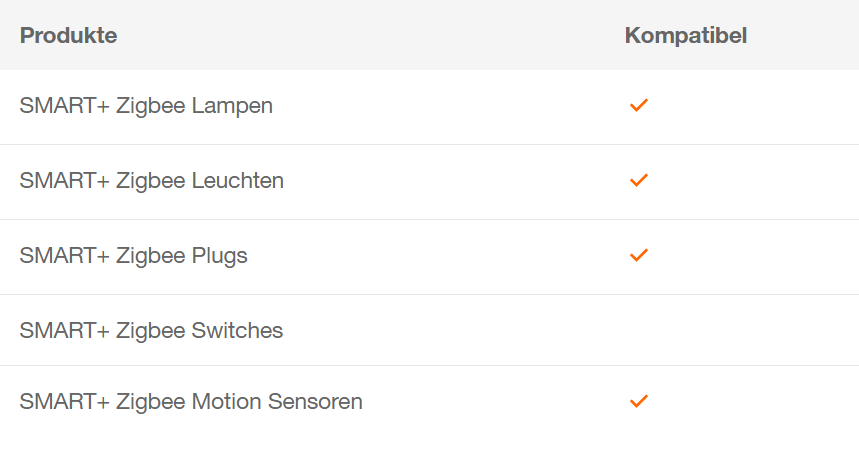
1.2.1. WELCHE FUNKTIONEN BIETEN SMART+ ZIGBEE PRODUKTE IN VERBINDUNG MIT DEM AMAZON ALEXA SYSTEM?
Amazon Alexa bietet zusammen SMART+ ZigBee Produkten eine Vielzahl an Funktionen. Du kannst die SMART+ Zigbee Produkte über die Amazon Alexa App, Sprachbefehle oder andere Steuerelemente wie unsere SMART+ Bewegungssensoren steuern. Zudem gibt es viele andere Möglichkeiten, dein Zuhause zu automatisieren, zum Beispiel mit Routinen oder anderen intelligenten Funktionen, die über die Amazon Alexa App angeboten werden. Weitere Informationen findest du auf der Amazon Support Website.
1.3.1. MEIN SMART HOME SYSTEM WURDE HIER NICHT ERWÄHNT, KANN ICH DENNOCH MEINE SMART+ ZIGBEE PRODUKTE DAMIT VERWENDEN?
In der Regel sind SMART+ Zigbee-Produkte mit allen Smarthome Systemen kompatibel, die Zigbee als Kommunikationsstandard verwenden. Aufgrund von Einschränkungen des jeweiligen Systemherstellers können wir jedoch nur mit unseren hier genannten Partnersystemen die Kompatibilität und volle Funktionalität unserer Produkte gewährleisten.
1.3.2. WO KANN ICH WEITERE INFORMATIONEN ÜBER DAS ALEXA SMART HOME SYSTEM FNDEN?
Weitere Informationen über das Alexa Smarthome System können auf der Amazon Support Website gefunden werden.
3.1.1. WIE KÖNNEN PROFESSIONAL SMART FÜR WOHNBEREICHE ZIGBEE PRODUKTE MIT DER MAGENTAZUHAUSE APP, DER SMART HOME APP DER TELEKOM, VERBUNDEN WERDEN?
Um ein Produkt aus dem LEDVANCE PARATHOM® ZigBee Portfolio im Smart Home System der Telekom nutzen zu können, benötigst du neben der MagentaZuhause App (Pro-Version) eine ZigBee-fähige SmartHome Zentrale (Home Base oder Telekom Router Speedport Pro/Pro+/Gaming Edition oder Speedport Smart mit ZigBee USB Stick).
Möchtest du ein Gerät hinzufügen, klicke in der MagentaZuhause App auf den Navigationspunkt „Geräte“ und öffne den Schritt für Schritt-Assistenten. Suche dann nach "LEDVANCE" und wähle das zu verbindende LEDVANCE Gerät aus. Folge nun den Anweisungen in der App.
Bitte beachte, dass dein LEDVANCE Gerät im Pairing-Modus sein muss, um es mit der MagentaZuhause App zu verbinden. Wenn du es zum ersten Mal einschaltest, dann passiert das automatisch. Ansonsten muss das Gerät zunächst auf die Werkseinstellungen zurückgesetzt werden. Wie das geht, kannst du in der Gebrauchsanleitung des jeweiligen Produktes nachlesen. Nach dem Zurücksetzen brauchst du das Gerät nur noch an die Stromversorgung anzuschließen und es sollte automatisch in den Pairing-Modus versetzt werden.
Du hast Fragen zur MagentaZuhause App oder dem Smart Home System der Telekom im Allgemeinen? Dann lohnt sich ein Blick in die Telekom hilft Community.
3.1.2. WELCHE SMART+ PRODUKTE SIND MIT DEM TELEKOM MAGENTA SMARTHOME SYSTEM KOMPATIBEL?

3.2.2. WIE KÖNNEN PROFESSIONAL SMART FÜR WOHNBEREICHE ZIGBEE PRODUKTE MIT DER MAGENTAZUHAUSE APP UPGEDATED WERDEN?
Mit den kostenlos verfügbaren Firmware-Updates werden Professional Smart für Wohnbereiche Produkte aktualisiert, um z. B. die Bedienbarkeit zu verbessern oder neue Funktionen und Features zur Verfügung zu stellen.
Sobald ein Update für ein Produkt verfügbar ist, bekommst du eine Meldung in der MagentaZuhause App. Du kannst das Update starten, indem du die Meldung auswählst und den Anweisungen in der App folgst. Bitte lasse während des Updates sowohl die Produkte als auch das Gateway (d. h. Home Base oder Telekom Router Speedport Pro/Pro+/Gaming Edition oder Speedport Smart mit ZigBee USB Stick) eingeschaltet.
3.3.1. WIE KÖNNEN SMART+ ZIGBEE PRODUKTE MIT DER MAGENTAZUHAUSE APP, DER SMART HOME APP DER TELEKOM, VERBUNDEN WERDEN?
Um ein SMART+ ZigBee Produkt im Smart Home System der Telekom nutzen zu können, benötigst du neben der MagentaZuhause App (Pro-Version) eine ZigBee-fähige SmartHome Zentrale (Home Base oder Telekom Router Speedport Pro/Pro+/Gaming Edition oder Speedport Smart mit ZigBee USB Stick).
Möchtest du ein Gerät hinzufügen, klicke in der MagentaZuhause App auf den Navigationspunkt „Geräte“ und öffne den Schritt für Schritt-Assistenten. Suche dann nach "LEDVANCE" und wähle das zu verbindende LEDVANCE Gerät aus. Folge nun den Anweisungen in der App.
Bitte beachte, dass dein LEDVANCE Gerät im Pairing-Modus sein muss, um es mit der MagentaZuhause App zu verbinden. Wenn du es zum ersten Mal einschaltest, dann passiert das automatisch. Ansonsten muss das Gerät zunächst auf die Werkseinstellungen zurückgesetzt werden. Wie das geht, kannst du in der Gebrauchsanleitung des jeweiligen Produktes nachlesen. Nach dem Zurücksetzen brauchst du das Gerät nur noch an die Stromversorgung anzuschließen und es sollte automatisch in den Pairing-Modus versetzt werden.
Du hast Fragen zur MagentaZuhause App oder dem Smart Home System der Telekom im Allgemeinen? Dann lohnt sich ein Blick in die Telekom hilft Community.
3.3.2. WO KANN ICH WEITERE INFORMATIONEN ÜBER DAS SMART HOME SYSTEM DER TELEKOM UND DIE MAGENTAZUHAUSE APP FINDEN?
Weitere Informationen gibt es auf Telekom.de sowie in der Telekom hilft Community.
4.1.1. WIE KÖNNEN SMART+ ZIGBEE PRODUKTE MIT DEM SAMSUNG SMARTTHINGS SYSTEM VERBUNDEN WERDEN?
Die SMART+ Zigbee Produkte müssen sich im Pairing-Modus befinden, um sie mit einem Smart Home System verbinden zu können. Um SMART+ Zigbee Produkte in den Pairing-Modus zu versetzen, müssen sie auf Werkseinstellung zurückgesetzt sein. Danach verbinde das Produkt dann einfach mit der Stromversorgung. Wenn du dein SMART+ Zigbee Produkt zum ersten Mal einschaltest, befindet es sich automatisch im Pairing-Modus.
Zum Verbinden folge einfach den Anweisungen in der Samsung SmartThings App. Es ist notwendig das SmartThings System in den Verbindungsmodus zu versetzten um deine SMART+ Zigbee Produkte hinzuzufügen. Detaillierte Informationen zum Verbinden von SMART+ Zigbee Produkten mit dem SmartThings System findest du auf der SmartThings Webseite.
4.1.2. WELCHE SMART+ PRODUKTE SIND MIT DEM SAMSUNG SMARTTHINGS SYSTEM?

4.2.1. MEIN SMART HOME SYSTEM WURDE HIER NICHT ERWÄHNT, KANN ICH DENNOCH MEINE SMART+ ZIGBEE PRODUKTE DAMIT VERWENDEN?
In der Regel sind SMART+ Zigbee Produkte mit allen Smart-Home-Systemen kompatibel, die Zigbee als Kommunikationsstandard verwenden. Aufgrund von Einschränkungen des jeweiligen Systemherstellers können wir jedoch nur mit unseren hier genannten Partnersystemen die Kompatibilität und volle Funktionalität unserer Produkte gewährleisten.
4.2.2. WO KANN ICH WEITERE INFORMATIONEN ÜBER DAS SAMSUNG SMARTTHINGS SYSTEM FINDEN?
Weitere Informationen zum Samsung SmartThings System können auf der SmartThings Webseite gefunden werden.
5.1.1. WIE KÖNNEN SMART+ ZIGBEE PRODUKTE MIT DEM SCHWAIGER HOME4YOU SYSTEM VERBUNDEN WERDEN?
Die SMART+ Zigbee Produkte müssen sich im Pairing-Modus befinden, um sie mit einem Smart Home System verbinden zu können. Um SMART+ Zigbee Produkte in den Pairing-Modus zu versetzen, müssen sie auf Werkseinstellung zurückgesetzt sein. Danach verbinde das Produkt dann einfach mit der Stromversorgung. Wenn du dein SMART+ Zigbee Produkt zum ersten Mal einschaltest, befindet es sich automatisch im Pairing-Modus.
Es ist notwendig das SCHWAIGER HOME4YOU System in den Verbindungsmodus zu versetzten um deine SMART+ Zigbee Produkte hinzuzufügen. Detaillierte Informationen zum Verbinden von SMART+ Zigbee Produkten mit dem SCHWAIGER HOME4YOU System findest du auf der SCHWAIGER HOME4YOU Supportwebseite oder im Videoblog.
5.1.2. WELCHE SMART+ PRODUKTE SIND MIT DEM SCHWAIGER HOME4YOU SYSTEM KOMPATIBEL?

5.2.1. MEIN SMART HOME SYSTEM WURDE HIER NICHT ERWÄHNT, KANN ICH DENNOCH MEINE SMART+ ZIGBEE PRODUKTE DAMIT VERWENDEN?
In der Regel sind SMART+ Zigbee Produkte mit allen Smart-Home-Systemen kompatibel, die Zigbee als Kommunikationsstandard verwenden. Aufgrund von Einschränkungen des jeweiligen Systemherstellers können wir jedoch nur mit unseren hier genannten Partnersystemen die Kompatibilität und volle Funktionalität unserer Produkte gewährleisten.
5.2.2. WO KANN ICH WEITERE INFORMATIONEN ÜBER DAS SCHWAIGER HOME4YOU SYSTEM FINDEN?
Weitere Informationen zum SCHWAIGER HOME4YOU System können auf der SCHWAIGER HOME4YOU Supportwebseite oder im Videoblog gefunden werden.
6.1.1. WIE KÖNNEN SMART+ ZIGBEE PRODUKTE MIT DEM BOSCH SMART HOME SYSTEM VERBUNDEN WERDEN?
Zum Verbinden eines SMART+ Zigbee Produkts folge den Anweisungen in der Bosch Smart Home App. Hierzu müssen sich die SMART+ Zigbee Produkte im Pairing-Modus befinden, um sie mit einem Smart Home System verbinden zu können. Um SMART+ Zigbee Produkte in den Pairing-Modus zu versetzen, müssen sie auf Werkseinstellung zurückgesetzt sein. Danach verbinde das Produkt dann einfach mit der Stromversorgung. Wenn du dein SMART+ Zigbee Produkt zum ersten Mal einschaltest, befindet es sich automatisch im Pairing-Modus.
Detaillierte Informationen zum Verbinden von SMART+ Zigbee Produkten mit dem Bosch Smart Home System findest du auf der Bosch Smart Home Servicewebseite.
6.1.2 WELCHE SMART+ PRODUKTE SIND MIT DEM BOSCH SMART HOME SYSTEM KOMPATIBEL?
Beim Bosch Smart Home System funktioniert das Verbinden der SMART+ Zigbee Produkte nur über das Einlesen des QR Codes auf dem Produkt oder auf der Installationsanweisung. Es ist deshalb nur möglich Zigbee 3.0 Produkte, da diese über einen QR Code verfügen, mit dem Bosch Gateway zu verbinden. Ältere Zigbee Light Link Produkte können deshalb nicht verbunden werden.
Bosch Smart Home stellt unter diesem Link eine Liste zur Verfügung, welche Produkte kompatibel sind.
Weitere Information zu Zigbee 3.0 und Zigbee Light Link findest du im FAQ Abschnitt 1 (SMART+ Zigbee Produkte). Bei weiteren Fragen zur Kombatibilität kannst du dich gerne an unser Support Team wenden.

6.2.1. MEIN SMART HOME SYSTEM WURDE HIER NICHT ERWÄHNT, KANN ICH DENNOCH MEINE SMART+ ZIGBEE PRODUKTE DAMIT VERWENDEN?
In der Regel sind SMART+ Zigbee Produkte mit allen Smart-Home-Systemen kompatibel, die Zigbee als Kommunikationsstandard verwenden. Aufgrund von Einschränkungen des jeweiligen Systemherstellers können wir jedoch nur mit unseren hier genannten Partnersystemen die Kompatibilität und volle Funktionalität unserer Produkte gewährleisten.
6.2.2. WO KANN ICH WEITERE INFORMATIONEN ÜBER DAS BOSCH SMART HOME SYSTEM FINDEN?
Weitere Informationen zum Bosch Smart System können auf der Bosch Smart Home Servicewebseite gefunden werden.
1) Du benötigst ein Smartphone oder Tablet iOS 14 oder Android™️ 8.0 oder einer höheren Version des jeweiligen Betriebssystems (nachfolgend als „Mobiles Endgerät“ bezeichnet).
2) Lade die LEDVANCE SMART+ App aus dem Apple App Store oder dem Google Play ™ Store herunter und öffne die App.
3) Erstelle ein Konto in dem du deine Email-Addresse eingibst und ein Password erstellst.
4) Wähle LEDVANCE SMART+ App in der Startseite der App.
5) Logge dich mit deinem Konto in der LEDVANCE SMART+ App ein.
a) Schritte in der LEDVANCE SMART+ App
Führe die folgenden Schritte aus, um die Firmware zu überprüfen oder dein SMART+ Bluetooth-Produkt für Apple HomeKit zu aktivieren:
1. Lade die LEDVANCE SMART+ App vom Apple App Store herunter. Weitere Informationen findest du in FAQ-Abschnitt 2 (LEDVANCE SMART+ App).
2. Setze dein SMART+ Bluetooth-Gerät unbedingt zurück. Weitere Informationen zum Zurücksetzen deines Geräts findest du in FAQ-Abschnitt 1 (SMART+ Bluetooth-Produkte).
3. Tippe in der Startseite der SMART+ App auf Apple HomeKit.
4. Die App beginnt automatisch mit der Suche nach Geräten.
5. Betätige Aktivieren rechts neben dem Gerät, um die Firmware zu aktualisieren. Wenn dies erfolgreich abgeschlossen ist, erscheint links neben dem Gerät ein grünes Häkchen.
6. Nachdem du alle gewünschten SMART+ Bluetooth-Geräte aktiviert hast, tippe HIER und die Apple Home App wird geöffnet.
b) Schritte in der Apple Home App
Um ein SMART+ Bluetooth-Produkt mit Apple HomeKit zu verbinden, führe die folgenden Schritte aus:
7. Schalte dein Smart+ Bluetooth-Produkt ein und stelle sicher, dass dieses im Folgenden eingeschaltet bleibt.
8. Öffne die Apple Home App.
9. Klicke auf das “+” Zeichen und dann auf Gerät hinzufügen.
10. Scanne den QR-Code deines SMART+ Bluetooth-Produkts (dieser ist auf der Gebrauchsanweisung zu finden).
11. Wähle dein SMART+ Bluetooth-Produkt aus der Geräteliste.
12. Optional: Ändere den Namen des SMART+ Bluetooth-Produkts und ordne es einem Raum zu.
Auf der Apple Supportseite sind detaillierte Informationen über das Apple HomeKit System verfügbar.
Für die Aktualisierung der mit Apple HomeKit kompatiblen Firmware deiner SMART+ HomeKit Produkte befolge bitte die folgenden Schritte:
1. Entferne dein Smart+ Bluetooth-Produkt von der Apple Home App und setze es unbedingt zurück.
2. Öffne die LEDVANCE SMART+ App auf deinem mobilen Endgerät.
3. Tippe im Startbildschirm der SMART+ App auf Apple HomeKit.
4. Die App beginnt automatisch mit der Suche nach Geräten.
5. Geräte mit einer mit Apple HomeKit kompatiblen Firmware sind mit einem Häkchen links neben dem Gerät gekennzeichnet. Tippe rechts neben dem Gerät auf Prüfe auf Updates, um die Firmware zu aktualisieren.
6. Nachdem das Firmware-Update abgeschlossen ist, gelangst du zur Apple Home App, indem du HIER tippst. Jetzt kannst du das Produkt wieder zu deinem HomeKit System hinzufügen.
Hinweis: Wir arbeiten an einer Lösung, damit SMART+ Bluetooth-Geräte auf die neueste Firmware aktualisiert werden können, ohne sie von der Apple Home App zu entfernen.
Du kannst einzelne SMART+ Bluetooth-Produkte auf die Werkseinstellung (den Auslieferungszustand) zurücksetzten und neu konfigurieren, ohne das ganze Apple HomeKit System dabei neu installieren zu müssen. Lösche dafür das eingeschaltete und verbundene Produkt innerhalb der Apple Home App. Weitere Informationen zum Löschen von Produkten in der Apple Home App findest du auf der Apple Supportseite .
Alternativ kann das SMART+ Bluetooth-Produkt auch manuell zurückgesetzt werden – siehe FAQ-Abschnitt 2 (LEDVANCE SMART+ App).
Es existiert keine Beschränkung für die Anzahl an SMART+ Bluetooth-Produkte, die du mit deinem Apple HomeKit System verbinden kannst. Allerdings gibt es aufgrund der technischen Gegebenheiten des Bluetooth Low Energy Standards Performanceeinschränkungen, wenn die Anzahl an Geräten steigt. Mehr Informationen hierzu findest du im FAQ-Abschnitt 1 (SMART+ Bluetooth-Produkte).
Für die bestmögliche Performance sollten die SMART+ Bluetooth-Produkte immer an die Stromversorgung angeschlossen sein und die Ansteuerung großer Gruppen vermieden werden.
Spezifische Antworten zu Fragen bezüglich des Bedienens von Produkten im Apple HomeKit System findest du auf der Apple Supportseite.
Alle Antworten auf produktspezifische Fragen zu SMART+ Bluetooth-Produkten findest du in FAQ-Abschnitt 1 (SMART+ Bluetooth-Produkte). Hierzu gehören Themen wie Reichweite, Reaktionsverhalten und andere hilfreiche Informationen.
Es können nur SMART+ Bluetooth-Produkte mit Apple HomeKit verwendet werden. Die SMART+ Bluetooth-Produkte sind am Bluetooth-Etikett auf der Verpackung zu erkennen. Beachte, dass die SMART+ Bluetooth-Produkte speziell für Bluetooth-Systeme wie unsere LEDVANCE SMART+ App, Apple HomeKit oder Google Assistant gedacht sind. Sie sind nicht kompatibel mit den SMART+ ZigBee Produkten. Diese Einschränkung gilt in beide Richtungen. Eine Übersicht der SMART+ Bluetooth-Produkte ist hier zu finden.
Hinweis: Für die Kompatibilität mit Apple HomeKit ist es zwingend erforderlich, dass das Logo „Works with Apple HomeKit“ auf der Verpackung aufgedruckt ist. Bei weiteren Fragen kontaktiere unsere Support Team.
Führe die unten aufgelisteten Schritte durch, um typische Fehlerquellen auszuschließen. Wenn der Fehler dann immer noch vorliegt, schaue in den FAQ-Abschnitt 1 (SMART+ Bluetooth-Produkte) oder kontaktiere unser Support Team.
a) Prüfen der Stromversorgung:
Stelle sicher, dass das betroffene SMART+ Produkt eine funktionierende Stromversorgung hat. SMART+ Bluetooth-Produkte können nur Befehle empfangen und ausführen, wenn sie mit dem Stromnetz verbunden sind.
b) Neustart:
Bitte schalte die Stromversorgung des betroffenen SMART+ Bluetooth-Produkts für mehrere Sekunden aus und anschließend wieder ein. Es kann bis zu drei Minuten dauern, bis das SMART+ Bluetooth-Produkt sich wieder verbunden hat. Ist das SMART+ Bluetooth-Produkt danach immer noch nicht erreichbar, starte die Apple Home App und gegebenenfalls auch das verwendete Smartphone oder Tablet erneut.
c) Reduzieren von Störfaktoren:
Es gibt verschiedene externe Umstände, welche die Kommunikation und Funktion der SMART+ Bluetooth-Produkte stören können. Du kannst Folgendes versuchen, um dies zu reduzieren:
- Verringere die Entfernung zwischen dem SMART+ Bluetooth-Produkt und dem Smartphone oder Tablet.
- Schalte andere Bluetooth-Geräte aus, welche sich in direkter Umgebung zu dem SMART+ Bluetooth-Produkt befinden.
- Oberflächen oder Hindernisse, die aus elektrisch leitendem Material gefertigt sind, reduzieren die Reichweite des Bluetooth-Signals. Versuche, sie zu entfernen oder zu umgehen.
d) Prüfe die Internet- und WLAN-Verbindung:
Stelle sicher, dass dein Smartphone oder Tablet eine funktionierende Internetverbindung hat. Hierzu muss das Endgerät entweder über einen WLAN-Router oder müssen die mobilen Daten mit dem Internet verbunden sein. Stellt das Endgerät keine Internetverbindung her, kann es helfen, den Router oder das Endgerät neu zu starten.
e) Erneut hinzufügen:
In manchen Fällen hilft es, das entsprechende SMART+ Bluetooth-Produkt in der Apple Home App zu löschen, manuell zurückzusetzen und erneut hinzuzufügen. Eine Anleitung zum Löschen und Hinzufügen von Produkten ist auf der Apple Supportseite zu finden.
f) E-Mail an den Support:
Sollten die oben beschriebenen Schritte nicht helfen, wende dich bitte direkt an unser Support Team für weitere Hilfe.
Zusätzliche Hilfe findest du in dem FAQ Abschnitt 1 (SMART+ Bluetooth Produkte). Du kannst dich auch direkt an unser Support Team wenden um weiter Hilfe zu erhalten.
Um SMART+ Bluetooth-Produkte in Verbindung mit Google Assistant zu verwenden, benötigst du:
- ein Smartphone oder Tablet mit Android™️ 8.0 oder höher oder mit iOS 14 oder höher. Vermeide Probleme, indem du die aktuelle Version von Android oder iOS nutzt.
- Installiere die Google Home App vom Google Play Store oder vom Apple App Store.
- Füge ein Google Nest oder Google Home Gerät in deiner Google Home App hinzu.
- ein oder mehrere SMART+ Bluetooth-Produkte (zu erkennen am Bluetooth-Symbol auf der Verpackung)
Hinweis: Wenn du SMART+ Bluetooth-Produkte in Verbindung mit Google Assistant verwendest, ist ein Google Nest oder ein Google Home Gerät erforderlich. Weitere Informationen über Google Nest und Google Home Geräte findest du in der Google Nest-Hilfe.
a) Schritte in der LEDVANCE SMART+ App
Führe die folgenden Schritte aus, um die Firmware zu überprüfen oder dein SMART+ Bluetooth-Produkt für Google Assistant zu aktivieren:
1. Lade die LEDVANCE SMART+ App vom Apple App Store oder vom Google Play Store herunter. Weitere Informationen findest du in FAQ-Abschnitt 2 (LEDVANCE SMART+ App).
2. Setze unbedingt dein SMART+ Bluetooth-Gerät zurück. Weitere Informationen über das Zurücksetzen deines Geräts findest du in FAQ-Abschnitt 1 (SMART+ Bluetooth-Produkte).
3. Tippe auf der Startseite der SMART+ App auf Google Assistant.
4. Die App beginnt automatisch mit der Suche nach Geräten.
5. Tippe auf Aktivieren rechts neben dem Gerät, um die Firmware auf die aktuelle Version zu aktualisieren. Wenn dies erfolgreich abgeschlossen wurde, erscheint neben dem Gerät links ein grünes Häkchen. Das grüne Häkchen links neben dem Gerät erscheint auch, wenn das Gerät bereits mit Google Assistant kompatibel ist. Tippe nun auf Prüfe auf Updates, um die Firmware zu aktualisieren.
6. Nachdem alle gewünschten Smart+ Bluetooth-Geräte hinzugefügt wurden, gelangst du zur Google Home App, indem du HIER tippst.
b) Schritte in der Google Home App
Führe die folgenden Schritte aus, um ein SMART+ Bluetooth-Produkt zum Google Home System hinzuzufügen.
1. Tippe links oben auf HINZUFÜGEN + Gerät einrichten + Neue Geräte einrichten.
2. Wähle das gewünschte Smart+ Bluetooth-Gerät, um es einzurichten. Das Gerät blinkt bei der Auswahl.
3. Wähle den Raum, in dem sich das Gerät befindet. Du kannst auch einen benutzerdefinierten Raum erstellen.
4. Vergebe einen eindeutigen Namen für dein Gerät. So kannst du es leicht über die Sprachsteuerung bedienen.
5. Einrichtung: Das Gerät blinkt unter Umständen mehrmals.
6. Nachdem das Gerät hinzugefügt wurde, tippe auf Fertig. Jetzt kannst du das Gerät mittels App oder Sprachsteuerung steuern.
Hinweis: LEDVANCE SMART+ Bluetooth-Produkte werden vom Google Home System automatisch erkannt. Deshalb erscheint in der Hauptansicht oben die Meldung x Geräte einrichten, x intelligente Lampen einrichten oder x intelligente Plugs einrichten, je nachdem, wie viele und welche Geräte vom System erkannt werden. Weitere Informationen über das Hinzufügen von Geräten in der Google Home App findest du in der Google Nest-Hilfe .
Die Google Nest-Hilfe bietet ausführliche Informationen über das Google Home System.
Führe die folgenden Schritte aus, um die mit Google Assistant kompatible Firmware auf deinen SMART+ Bluetooth-Produkten zu aktualisieren
1. Entferne dein Smart+ Produkt aus der Google Home App und setze es unbedingt zurück.
2. Öffne die LEDVANCE SMART+ App auf deinem mobilen Endgerät mit Android oder IOS.
3. Tippe auf der Startseite der SMART+ App auf Google Assistant.
4. Die App beginnt automatisch mit der Suche nach Geräten.
5. Neben den Geräten mit einer mit Google Assistant kompatiblen Firmware wird links ein Häkchen angezeigt. Tippe rechts neben den Geräten auf Prüfe auf Updates, um die Firmware zu aktualisieren.
6. Nachdem die Aktualisierung der Firmware abgeschlossen ist, gelangst du zur Google Home App, indem du HIER tippst. Jetzt kannst du das Produkt wieder zu deinem Google Home System hinzufügen.
Hinweis: Wir arbeiten an einer Lösung, damit SMART+ Bluetooth-Geräte auf die neueste Firmware aktualisiert werden können, ohne sie von der Google Home App zu entfernen.
Du kannst einzelne SMART+ Bluetooth-Produkte auf die Werkseinstellung (den Auslieferungszustand) zurücksetzen und neu konfigurieren, ohne das ganze Google Home System dabei neu installieren zu müssen. Lösche dafür das eingeschaltete und verbundene Produkt innerhalb deines Google Home Systems (siehe Google Nest-Hilfe). Weitere Informationen über das Zurücksetzen der Hardware deines jeweiligen SMART+ Bluetooth-Produkts findest in FAQ-Abschnitt 1 (SMART+ Bluetooth-Produkte).
Derzeit ist das Pairing mit dem Google Home System auf maximal 6 SMART+ Bluetooth-Produkte beschränkt. Für die bestmögliche Performance deines Google Home Systems sollten die SMART+ Bluetooth-Produkte immer an die Stromversorgung angeschlossen sein.
Spezifische Antworten zu Fragen zur Nutzung von Produkten im Google Home System findest du in der Google Nest-Hilfe.
Alle produktspezifischen Fragen zu SMART+ Bluetooth-Produkten findest du in FAQ-Abschnitt 1 (SMART+ Bluetooth-Produkte). Hierzu gehören Themen wie Reichweite, Reaktion nach Stromausfällen und weitere hilfreiche Informationen
Es können alle SMART+ Bluetooth-Produkte mit Google Assistant verwendet werden. Die SMART+ Bluetooth-Produkte lassen sich durch das Bluetooth-Etikett auf der Verpackung erkennen. Beachte, dass diese Produkte speziell für Bluetooth-Systeme wie unsere LEDVANCE SMART+ App, Apple HomeKit oder Google Assistant gedacht sind. Sie sind nicht kompatibel mit den SMART+ ZigBee Produkten. Diese Einschränkung gilt in beide Richtungen. Eine Übersicht der SMART+ Bluetooth-Produkte ist hier zu finden.
Weitere Informationen zur Verwendung des Google Assistant mit SMART+ Zigbee und WiFi Produkten findest du in den entsprechenden Zigbee und WiFi FAQs.
Führe die unten aufgelisteten Schritte durch, um typische Fehlerquellen auszuschließen. Wenn der Fehler dann immer noch vorliegt, schaue in den FAQ-Abschnitt 1 (SMART+ Bluetooth-Produkte) oder kontaktiere unser Support team.
a) Prüfen der Stromversorgung:
Stelle sicher, dass das betroffene SMART+ Produkt eine funktionierende Stromversorgung hat. SMART+ Bluetooth-Produkte können nur Befehle empfangen, wenn sie mit dem Stromnetz verbunden sind.
b) Neustart:
Bitte schalte die Stromversorgung des betroffenen SMART+ Bluetooth-Produkts für mehrere Sekunden aus und anschließend wieder ein. Es kann bis zu drei Minuten dauern, bis das SMART+ Bluetooth-Produkt sich wieder verbunden hat. Ist das SMART+ Bluetooth-Produkt danach immer noch nicht erreichbar, starte die Google Home App und gegebenenfalls auch das verwendete Smartphone oder Tablet erneut. Starte auch dein Google Nest oder Google Home Gerät erneut. Ausführliche Informationen über dieses Vorgehen findest du in der Google Nest-Hilfe.
c) Reduzieren von Störfaktoren:
Es gibt verschiedene externe Umstände, welche die Kommunikation und Funktion der SMART+ Bluetooth-Produkte stören können. Du kannst Folgendes versuchen, um dies zu reduzieren:
- Verringere die Entfernung zwischen dem SMART+ Bluetooth-Produkt und dem Smartphone oder Tablet.
- Schalte andere Bluetooth-Geräte aus, die sich in direkter Umgebung zu dem SMART+ Bluetooth-Produkt sowie zum verwendeten Smartphone oder Tablet befinden.
- Oberflächen oder Hindernisse, die aus elektrisch leitendem Material gefertigt sind, reduzieren die Reichweite des Bluetooth-Signals. Versuche, diese zu entfernen oder zu umgehen.
d) Prüfe die Internet- und WLAN-Verbindung:
Stelle sicher, dass das verwendete Smartphone oder Tablet eine funktionierende Internetverbindung hat. Hierzu muss das Endgerät entweder über einen WLAN-Router oder über Mobilfunk mit dem Internet verbunden sein. Stellt das Endgerät keine Internetverbindung zu deinem Smartphone oder Tablet her, ist es möglicherweise hilfreich, den Router neu zu starten.
e) Erneut hinzufügen:
In manchen Fällen hilft es, das entsprechende SMART+ Bluetooth-Produkt erneut zum System hinzuzufügen. Unter 1.2 findest du eine Anleitung zum Löschen und Hinzufügen von Produkten. (WIE FÜGE ICH EIN SMART+ BLUETOOTH-PRODUKT ZU MEINEM GOOGLE HOME SYSTEM HINZU?),
f) Firmware des SMART+ Bluetooth-Produkts prüfen
Es kann helfen, die Firmware auf die neueste Version zu aktualisieren. Unter Frage 2.1 findest du eine Anleitung zum Löschen und Hinzufügen von Produkten. WIE AKTUALISIERE ICH MEINE SMART+ BLUETOOTH-PRODUKTE AUF DIE NEUESTE FIRMEWARE FÜR GOOGLE ASSISTANT? Hinweis: Falls du die mit LEDVANCE SMART+ kompatible Firmware deines SMART+ Bluetooth-Geräts aktualisiert hast, wird dies in der Google Home App angezeigt. Doch das Hinzufügen des Geräts funktioniert unter Umständen nicht.
g) E-Mails an den Support:
Sollten die oben beschriebenen Schritte nicht helfen, wende dich bitte direkt an unser Support Team. Unser Support Team ist dir gerne weiter behilflich.
Zusätzliche Hilfe findest du im FAQ-Abschnitt 1 (SMART+ Bluetooth-Produkte). Du kannst dich auch direkt an unser Support Team wenden, um weitere Hilfe zu erhalten. Unser Support Team ist dir gerne weiter behilflich.
Um SMART+ Bluetooth-Produkte in Verbindung mit Amazon Alexa zu verwenden, benötigst du:
- ein Smartphone oder Tablet mit Android™️ 8.0 oder höher oder mit iOS 14 oder höher. Vermeide Probleme, indem du die aktuelle Version von Android oder iOS nutzt.
- Installiere die Amazon Alexa App vom Google Play Store oder vom Apple App Store.
- Füge ein Amazon Alexa Echo-Gerät (Echo Dot, Echo Show) in deiner Amazon Alexa App hinzu.
- ein oder mehrere SMART+ Bluetooth-Produkte (zu erkennen am Bluetooth-Symbol auf der Verpackung)
Hinweis: Wenn du SMART+ Bluetooth-Produkte in Verbindung mit Amazon Alexa verwendest, ist ein Amazon Alexa Echo-Gerät (Echo Dot, Echo Show) erforderlich. Weitere Informationen über Amazon Alexa und Amazon Alexa Echo Geräte findest du in der Amazon Echo-Hilfe.
a) Schritte in der LEDVANCE SMART+ App
Führe die folgenden Schritte aus, um die Firmware zu überprüfen oder dein SMART+ Bluetooth-Produkt für Amazon Alexa zu aktivieren:
1. Lade die LEDVANCE SMART+ App vom Apple App Store oder vom Google Play Store herunter. Weitere Informationen findest du in FAQ-Abschnitt 2 (LEDVANCE SMART+ App).
2. Setze unbedingt dein SMART+ Bluetooth-Gerät zurück. Weitere Informationen über das Zurücksetzen deines Geräts findest du in FAQ-Abschnitt 1 (SMART+ Bluetooth-Produkte).
3. Tippe auf der Startseite der SMART+ App auf Amazon Alexa.
4. Die App beginnt automatisch mit der Suche nach Geräten.
5. Tippe auf Aktivieren rechts neben dem Gerät, um die Firmware auf die aktuelle Version zu aktualisieren. Wenn dies erfolgreich abgeschlossen wurde, erscheint neben dem Gerät links ein grünes Häkchen. Das grüne Häkchen links neben dem Gerät erscheint auch, wenn das Gerät bereits mit Amazon Alexa kompatibel ist. Tippe nun auf Prüfe auf Updates, um die Firmware zu aktualisieren.
6. Nachdem alle gewünschten Smart+ Bluetooth-Geräte hinzugefügt wurden, gelangst du zur Amazon Alexa App, indem du auf HIER tippst.
b) Schritte in der Amazon Alexa App
Führe die folgenden Schritte aus, um ein SMART+ Bluetooth-Produkt zum Amazon Alexa System hinzuzufügen.
1. Tippe unter Geräte rechts oben auf + Gerät hinzufügen Gerätetyp (Lampe, Steckdose, …) Marke Sonstiges GERÄTE SUCHEN. Alternativ kann auch die Suchfunktion von Alexa durch den Sprachbefehl „Finde meine Geräte“ aktiviert werden.
2. Das Gerät blinkt während des Suchvorgangs. Tippe für das gefundene Gerät auf GERÄT EINRICHTEN.
3. Tippe auf GRUPPE WÄHLEN und wähle den Raum, in dem sich das Gerät befindet. Du kannst auch einen benutzerdefinierten Raum erstellen. Tippe nach der Auswahl des Raumes auf ZUR GRUPPE HINZUFÜGEN.
4. Achte auf dem vom System vergebenen Gerätenamen. Tippe dann auf WEITER und anschließend auf FERTIG.
5. Jetzt kannst du das Gerät mittels App oder Sprachsteuerung steuern. Um den Gerätenamen zu ändern, tippe auf den gewählten Raum und auf den vergebenen Gerätenamen. Danach oben rechts auf das Zahnrad (Geräteeinstellung). Tippe oben links auf Namen bearbeiten und vergebe einen eindeutigen Namen.
Hinweis: Die Einrichtung eines SMART+ Produkts kann bei Amazon Alexa ohne Bedienung der App erfolgen. Neben dem Sprachbefehl „Finde meine Geräte“ kann auch die Gruppenkonfiguration und das Umbenennen der Lampe allein durch Sprachbefehle vorgenommen werden.
Die Amazon Alexa Hilfe und Amazon Echo-Hilfe bietet ausführliche Informationen über das Amazon Alexa System.
Führe die folgenden Schritte aus, um die mit Amazon Alexa kompatible Firmware auf deinen SMART+ Bluetooth-Produkten zu aktualisieren.
1. Entferne dein Smart+ Produkt aus der Amazon Alexa App und setze es unbedingt zurück.
2. Öffne die LEDVANCE SMART+ App auf deinem mobilen Endgerät mit Android oder IOS.
3. Tippe auf der Startseite der SMART+ App auf Amazon Alexa.
4. Die App beginnt automatisch mit der Suche nach Geräten.
5. Neben den Geräten mit einer mit Amazon Alexa kompatiblen Firmware wird links ein Häkchen angezeigt. Tippe rechts neben den Geräten auf Prüfe auf Updates, um die Firmware zu aktualisieren.
6. Nachdem die Aktualisierung der Firmware abgeschlossen ist, gelangst du zur Amazon Alexa App, indem du HIER tippst. Jetzt kannst du das Produkt wieder zu deinem Amazon Alexa System hinzufügen.
Hinweis: Wir arbeiten an einer Lösung, damit SMART+ Bluetooth-Geräte auf die neueste Firmware aktualisiert werden können, ohne sie von der Amazon Alexa App zu entfernen.
Du kannst einzelne SMART+ Bluetooth-Produkte auf die Werkseinstellung (den Auslieferungszustand) zurücksetzen und neu konfigurieren, ohne das ganze Amazon Alexa System dabei neu installieren zu müssen. Lösche dafür das eingeschaltete und verbundene Produkt innerhalb deiner Amazon Alexa App (siehe Amazon Alexa Hilfe). Weitere Informationen über das Zurücksetzen der Hardware deines jeweiligen SMART+ Bluetooth-Produkts findest in FAQ-Abschnitt 1 (SMART+ Bluetooth-Produkte).
Die Amazon Alexa Integration basiert auf Bluetooth Mesh. Es existiert daher keine Beschränkungen für die Anzahl an SMART+ Bluetooth-Produkte, die du mit deinem Amazon Alexa System verbinden kannst. Es kann allerdings innerhalb des Amazon Alexa Systems zu Performanceeinschränkungen kommen. Mehr Informationen hierzu findest du im FAQ-Abschnitt 1 (SMART+ Bluetooth-Produkte).
Für die bestmögliche Performance sollten die SMART+ Bluetooth-Produkte immer an die Stromversorgung angeschlossen sein.
Spezifische Antworten zu Fragen zur Nutzung von Produkten im Amazon Alexa System findest du in der Amazon Alexa Hilfe und Amazon Echo-Hilfe.
Alle produktspezifischen Fragen zu SMART+ Bluetooth-Produkten findest du in FAQ-Abschnitt 1 (SMART+ Bluetooth-Produkte). Hierzu gehören Themen wie Reichweite, Reaktion nach Stromausfällen und weitere hilfreiche Informationen.
Es können alle SMART+ Bluetooth-Produkte mit Amazon Alexa verwendet werden. Die SMART+ Bluetooth-Produkte lassen sich durch das Bluetooth-Etikett auf der Verpackung erkennen. Beachte, dass diese Produkte speziell für Bluetooth-Systeme wie unsere LEDVANCE SMART+ App, Apple HomeKit oder Amazon Alexa gedacht sind. Sie sind nicht kompatibel mit den SMART+ ZigBee Produkten.
Weitere Informationen zur Verwendung von Amazon Alexa mit SMART+ Zigbee und WiFi Produkten findest du in den entsprechenden Zigbee und WiFi FAQs.
Führe die unten aufgelisteten Schritte durch, um typische Fehlerquellen auszuschließen. Wenn der Fehler dann immer noch vorliegt, schaue in den FAQ-Abschnitt 1 (SMART+ Bluetooth-Produkte) oder kontaktiere unser Support Team.
a) Prüfen der Stromversorgung:
Stelle sicher, dass das betroffene SMART+ Produkt eine funktionierende Stromversorgung hat. SMART+ Bluetooth-Produkte können nur Befehle empfangen, wenn sie mit dem Stromnetz verbunden sind.
b) Neustart:
Bitte schalte die Stromversorgung des betroffenen SMART+ Bluetooth-Produkts für mehrere Sekunden aus und anschließend wieder ein. Es kann bis zu drei Minuten dauern, bis das SMART+ Bluetooth-Produkt sich wieder verbunden hat. Ist das SMART+ Bluetooth-Produkt danach immer noch nicht erreichbar, starte die Amazon Alexa App und gegebenenfalls auch das verwendete Smartphone oder Tablet erneut. Starte auch dein Amazon Alexa Echo-Gerät (Echo Dot, Echo Show) erneut. Ausführliche Informationen über dieses Vorgehen findest du in der Amazon Echo-Hilfe.
c) Reduzieren von Störfaktoren:
Es gibt verschiedene externe Umstände, welche die Kommunikation und Funktion der SMART+ Bluetooth-Produkte stören können. Du kannst Folgendes versuchen, um dies zu reduzieren:
- Verringere die Entfernung zwischen dem SMART+ Bluetooth-Produkt und dem Smartphone oder Tablet.
- Schalte andere Bluetooth-Geräte aus, die sich in direkter Umgebung zu dem SMART+ Bluetooth-Produkt sowie zum verwendeten Smartphone oder Tablet befinden.
- Oberflächen oder Hindernisse, die aus elektrisch leitendem Material gefertigt sind, reduzieren die Reichweite des Bluetooth-Signals. Versuche, diese zu entfernen oder zu umgehen.
d) Prüfe die Internet- und WLAN-Verbindung:
Stelle sicher, dass das verwendete Smartphone oder Tablet eine funktionierende Internetverbindung hat. Hierzu muss das Endgerät entweder über einen WLAN-Router oder über Mobilfunk mit dem Internet verbunden sein. Stellt das Endgerät keine Internetverbindung zu deinem Smartphone oder Tablet her, ist es möglicherweise hilfreich, den Router neu zu starten.
e) Erneut hinzufügen:
In manchen Fällen hilft es, das entsprechende SMART+ Bluetooth-Produkt erneut zum System hinzuzufügen. Unter 1.2 findest du eine Anleitung zum Löschen und Hinzufügen von Produkten. (WIE FÜGE ICH EIN SMART+ BLUETOOTH-PRODUKT ZU MEINEM AMAZON ALEXA SYSTEM HINZU?)
f) Firmware des SMART+ Bluetooth-Produkts prüfen
Es kann helfen, die Firmware auf die neueste Version zu aktualisieren. Unter Frage 2.1 findest du eine Anleitung zum Löschen und Hinzufügen von Produkten. WIE AKTUALISIERE ICH MEINE SMART+ BLUETOOTH-PRODUKTE AUF DIE NEUESTE FIRMEWARE FÜR AMAZON ALEXA?
g) E-Mails an den Support:
Sollten die oben beschriebenen Schritte nicht helfen, wende dich bitte direkt an unser Support Team. Unser Support Team ist dir gerne weiter behilflich.
Zusätzliche Hilfe findest du im FAQ-Abschnitt 1 (SMART+ Bluetooth-Produkte). Du kannst dich auch direkt an unser Support Team wenden, um weitere Hilfe zu erhalten. Unser Support Team ist dir gerne weiter behilflich.
Das Volks-Licht ist eine smarte LED-Lampe von LEDVANCE. Sie ist dimmbar, hat einen E27-Sockel, ersetzt eine 60W Glühlampe, erzeugt warmes Licht, hat eine Lebensdauer von 15 Jahren (≈ 2,7 h / Tag) und funktioniert per Bluetooth Technologie.
Unter dem Slogan „Deutschland geht smart“ bewirbt LEDVANCE in gemeinsamer Absenderschaft mit BILD.de dieses Produkt als smarte Lampe für alle.
"Bluetooth ist ein drahtloser Übertragungsstandard für den Datenaustausch im 2,4-GHz-Frequenzband. Es wird nativ von den meisten gängigen mobilen Endgeräten unterstützt, einschließlich Smartphones und Tablets. Auf diese Weise kann das Volks-Licht gesteuert werden, ohne dass zusätzliche Hardware wie Gateways oder Bridges erforderlich sind. Alternativ kann das Volks-Licht auch mit einem gängigen Sprachassisten wie z.B. Google Nest oder Amazon Alexa gesteuert werden. Hierfür ist ein entsprechendes Sprachsteuerungs-Gerät notwendig.Mit unserer Volks-Licht Lampe bieten wir die Möglichkeit, Bluetooth Mesh (5.0) in Kombination mit der LEDVANCE SMART+ App oder einem gängigen Sprachassissten zu nutzen.
Bluetooth Low Energy wurde für den Betrieb mit sehr geringem Stromverbrauch entwickelt, wobei eine Kommunikationsreichweite beibehalten wird, die der Standardversion von Bluetooth ähnelt. Bluetooth Mesh basiert auf dem Bluetooth Low Energy-Standard und kombiniert den geringen Stromverbrauch und die Kommunikationsreichweite von Bluetooth Low Energy mit einer Many-to-Many-Netzwerktopologie. Diese Many-to-Many-Netzwerktopologie ermöglicht große Kommunikationsnetzwerke, in denen verbundene SMART+ Bluetooth-Produkte das Bluetooth-Signal weiterleiten und somit die Netzwerkreichweite erhöhen. SMART+ verwendet die Bluetooth Mesh-Technologie in Kombination mit der LEDVANCE SMART+ App und Google Assistant. Hinweis: Die Bluetooth Mesh-Funktionalität wurde bei Google Nest noch nicht implementiert."
Das Volks-Licht kann mit einem kompatiblen iOS (iOS 11 oder höher) oder Android (Android 7.0 oder höher) Smartphone oder Tablet gesteuert werden. Für die Steuerung stehen verschiedene Apps zur Verfügung, u.a. die LEDVANCE SMART+ App, die Google Home App und die Amazon Alexa App
Auf dem Volks-Licht befindet sich im Auslieferungszustand eine spezielle Firmware, die es ermöglicht, dass die Lampe beim Einschalten nicht blinkt. Dadurch kann das Volks-Licht auch als nicht-smarte Lampe per Lichtschalter genutzt werden.
Jedes Mal beim Einschalten der Volks-Licht Lampe ist diese immer sowohl für die SMART+ Bluetooth App, als auch für die Google Nest und Amazon Alexa Speaker für zwei Minuten sichtbar - danach nicht mehr. In der LEDVANCE SMART+ App ist es auch möglich die Firmware der Volks-Licht Lampe zu ändern oder auch zu aktualisieren. Nach einem Firmwarewechsel verhält sich die Volks-Licht Lampe dann wie ein herkömmliches LEDVANCE SMART+ Produkt und blinkt im uneingebundenen Zustand bei jedem Einschalten, bis diese dann final in ein System eingebunden wurde.
Das Volks-Licht kann wahlweise per Lichtschalter (An/Aus-Funktion), smart mit der kostenlosen LEDVANCE SMART+ App oder per Sprache mit den Google Nest und Amazon Echo Smart-Speakern gesteuert werden.
"Um Das Volks-Licht zurückzusetzen, schalte sie sechsmal hintereinander für jeweils drei Sekunden ein und für drei Sekunden aus. Nach erneutem Einschalten gibt das Volks-Licht eine Rückmeldung abhängig davon welche Firmware sich auf der Lampe befindet. Ist es die Firmware vom Auslieferzungszustand so blinkt die Lampe einmal kurz auf. Wurde die Firmware über die LEDVANCE SMART+ App geändert, so dimmt sich die Lampe dreimal hoch und runter zur Bestätigung. Danach kann das Volks-Licht erneut in ein kompatibles Smart-Home-System eingebunden werden."
Ja, es ist möglich, das Volks-Licht mittels eines traditionellen Lichtschalters ein und aus zu schalten.
Die Funkreichweite der Volks-Licht Lampe hängt von der jeweiligen Umgebung ab. Hindernisse wie Wände, Fenster oder große Objekte können, Abhängig von ihrem Baumaterial, die Reichweite stark beeinträchtigen. Das Bluetooth Signal kann keine Oberflächen aus elektrisch leitfähigen Materialien durchdringen. Solange das Bluetooth-Signal nicht beeinträchtigt wird, erreicht es eine Reichweite von bis zu 30 Metern zwischen zwei Volks-Licht Lampen bzw. zwischen Steuerungs-Gerät und Volks-Licht Lampe.
Werden die Volks-Licht Lampen mit der LEDVANCE SMART+ App oder mit der Amazon Alexa App betrieben, kommunizieren sie mit Bluetooth Mesh. Das bedeutet, dass jedes SMART+ Bluetooth Produkt im selben Netzwerk als Repeater funktioniert und somit das Signal an andere SMART+ Bluetooth Geräte weiterleiten kann. Dies bedeutet, dass die Reichweite zwischen Smartphone und zu steuernder SMART+ Lampe deutlich höher sein kann, wenn sich dazwischen weitere in Reihe angeschlossener SMART+ Bluetooth Produkte befinden.
- Wenn du dich für eine Auswahl entscheidest, wird die Seite komplett aktualisiert.


